Opdater Apples Safari-browser i Windows
Hver webbrowser giver en anden måde at søge efter opdateringer på, de fleste af dem ret nemme og findes i selve browseren. Firefox giver dig mulighed for nemt at søge efter opdateringer via menuen Hjælp(Help) .
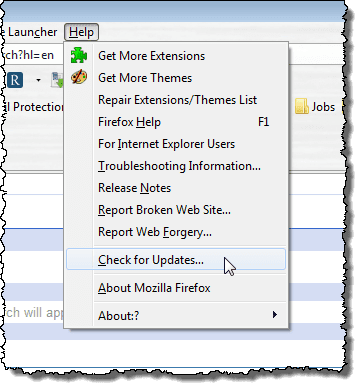
Opera tilbyder også en nem metode til at søge efter opdateringer ved hjælp af deres Hjælp-(Help) menu.

Selv Google Chrome gør det nemt ved automatisk at downloade og installere opdateringer. Men hvis du bruger Apples Safari - browser, hvordan tjekker du så for opdateringer? Opdateringsmekanismen til Safari findes ikke som en mulighed i browseren.
Da du installerede Safari, blev Apple Software Update også installeret, og det giver en nem måde at opdatere Safari på .
Hvis du ikke allerede har Safari installeret, kan du downloade det her:
http://appldnld.apple.com/Safari5/041-5487.20120509.INU8B/SafariSetup.exe
Det er værd at bemærke, at den sidste version, som Apple udgav til Windows , var i 2012, så den er virkelig gammel!
Der er ikke oprettet nogen genvej til Apple Software Update -programmet, så naviger til følgende mappe, der indeholder .exe -filen i Windows Stifinder:
C:\Program Files\Apple Software Update
Dobbeltklik på filen SoftwareUpdate.exe .
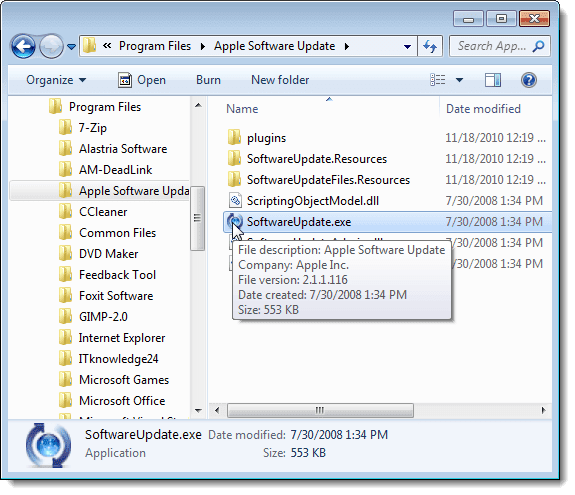
Apple Software Update begynder at søge efter ny tilgængelig software.
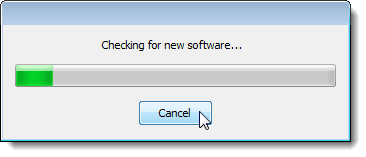
Når kontrollen for ny software er afsluttet, vises dialogboksen Apple Software Update . Opdateringer til enhver Apple -software, du har installeret, er angivet i den første liste. Programmet informerer dig også om ny tilgængelig software, som du ikke har installeret i den anden listeboks.
Vælg den software, du vil opdatere og/eller installere, ved at markere de relevante afkrydsningsfelter. Når du har truffet dine valg, skal du klikke på knappen Installer(Install) i bunden, som også informerer dig om, hvor mange elementer der vil blive installeret.

Dialogboksen Licensaftale(License Agreement) vises. Læs licensaftalen igennem, og klik på Accepter(Accept) .

Hvis dialogboksen Brugerkontokontrol vises, skal du klikke på Ja (User Account Control)for(Yes) at fortsætte.
BEMÆRK:(NOTE:) Du kan muligvis ikke se denne dialogboks, afhængigt af dine indstillinger for brugerkontokontrol(User Account Control) . Se vores indlæg, Windows – Sådan konfigureres UAC (User Account Control) for mere information.

Der vises en dialogboks, der viser forløbet af downloads.

Når downloads er afsluttet, er opdateringerne og/eller ny software installeret.

Når installationen er færdig, viser en dialogboks status for installationen. Klik (Click) på OK(OK) for at vende tilbage til dialogboksen Apple Software Update .
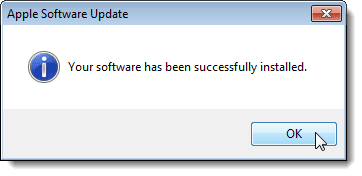
Du kan indstille Apple Software Update -programmet til automatisk at søge efter opdateringer og give dig besked, når opdateringer er tilgængelige. For at gøre dette skal du vælge Præferencer(Preferences) i menuen Rediger(Edit) .
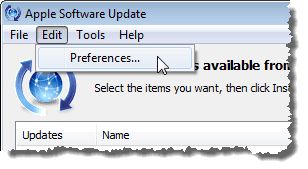
Dialogboksen Apple Software Update Preferences vises med fanen Schedule aktiv. Vælg den alternativknap, der svarer til, hvor ofte du ønsker, at programmet skal søge efter opdateringer.

Du kan også kontrollere, hvilke opdateringer der er installeret, ved at klikke på fanen Installerede opdateringer(Installed Updates) . Datoen, navnet på softwaren og den version, den blev opdateret til, vises.
Klik på OK(OK) for at lukke dialogboksen Apple Software Update Preferences .

Når du klikker på OK i dialogboksen Apple Software Update Preferences , vises dialogboksen Brugerkontokontrol(User Account Control) muligvis igen, afhængigt af dine indstillinger (se bemærkningen tidligere i dette indlæg). Klik på Ja(Yes) for at vende tilbage til dialogboksen Apple Software Update .

For at lukke dialogboksen Apple Software Update skal du klikke på knappen Afslut(Quit) nederst. Du kan også vælge Afslut(Quit) i menuen Filer(File) .
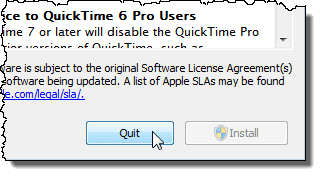
Du kan nemt tjekke, hvilken version af Safari der er installeret. For at se den aktuelle version af Safari skal du klikke på gearknappen i øverste højre hjørne af Safari - vinduet og vælge Om Safari(About Safari) i rullemenuen.

Den aktuelt installerede version af Safari vises i dialogboksen Om . (About)For at lukke dialogboksen Om(About) , klik på X - knappen i øverste højre hjørne.

Related posts
Sådan rettes problemet 'Filnavn er for langt' i Windows
Sådan tvinges gruppepolitikopdatering i Windows 2000, XP, Vista, 8 og 10
Sådan opsætter og bruger du en browsersandbox på Windows
Sådan rettes Windows Update-fejl
Ret Windows Update-fejlkode 8E5E03FA
Aktiver spiltilstand for at udjævne ydeevnen i Windows 10
Sådan åbner du en JAR-fil på Windows
Sådan rettes Stop:0x000000F4 blå skærmfejl i Windows
De bedste udvidelser til Safari-browseren
Stream video og musik til din Xbox-konsol fra Windows 10
Find WiFi-adgangskoden i Windows 10 ved hjælp af CMD
Sådan bruger du en Windows XP-emulator på Android med Limbo
Sådan sletter du mappen Windows.old i Windows 7/8/10
Gem en liste over kørende processer til en tekstfil i Windows
Sådan pixeleres et billede på Windows og Mac
Ryd WinSxS-mappen i Windows 7/8/10
Generer en systemsundhedsrapport i Windows 7 for at tjekke for fejl
Sådan får du enhver app eller spil til at gå i fuld skærm i Windows
Sådan ser du cachelagrede sider og filer fra din browser
Sådan bruger du Taskkill-kommandoen i Windows 10/11
