Operativsystemversionen er inkompatibel med Startup Repair
Windows 10 har udrullet mange opdateringer med mange flere spændende funktioner, helt gratis. Men der er nogle problemer, der forbliver på trods af de hyppige opdateringer og mange fejlrettelser. Men hvis du ser dig omkring og tilfældigvis ser på de rigtige steder, vil du finde løsningen på de fleste af dine problemer, som tilsyneladende ikke er blevet løst endnu.
I denne artikel skal vi beskæftige os med fejlmeddelelsen " Operativsystemets version er inkompatibel med Startup Repair ", som du muligvis ser, mens du forsøger at (The Operating System version is incompatible with Startup Repair)køre Automatic Repair(run Automatic Repair) .
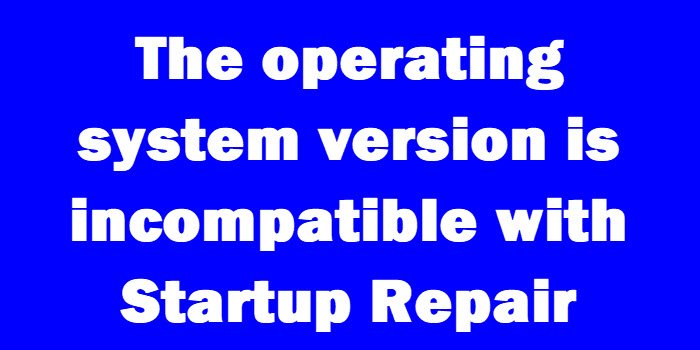
Operativsystemversionen er inkompatibel med Startup Repair
Fejlmeddelelsen vises, når Windows 10 forsøger at starte og fejlfinde dem ved hjælp af Startup Repair . Dette sender computeren ind i en løkke, som den aldrig kan finde en vej ud af. Hvis du åbner SrtTrail.txt- logfilen, er dette, hvad den vil vise.
Går til avancerede reparationsmuligheder
Dette er det første skridt til løsningen, uanset hvilken vej du går ind på senere:
- Prøv at lade pc'en starte, og mens den gør det, tryk på Shift-tasten(Shift key) og fortsæt med at trykke på F8 gentagne gange uden at give slip. Du skal muligvis prøve hele denne proces et par gange, før den reagerer.
- Dette fører dig til gendannelsesskærmen(Recovery) , og det er her, du finder linket " Se avancerede reparationsmuligheder ".(See Advanced Repair Options)
Hvis denne proces ikke virker, hvilket er sandsynligt, er der en bedre måde at bruge Windows 10 installationsmediet:
- Hent Windows 10 installationsmediet(Installation) .
- Genstart computeren og få adgang til BIOS , når den starter.
- Skift startrækkefølgen til at starte fra mediet i modsætning til fra harddisken.
- Glem ikke at gemme ændringerne, før du afslutter BIOS .
- Lad installationsmediet starte.
- Vælg tidszone, sprog og tastaturpræferencer.
- Klik på 'Næste', og du vil se knappen 'Installer nu'.
- Find knappen ' Reparer din computer(Repair your computer) ' for at komme til Avancerede reparationsmuligheder(Advanced Repair Options) .
Deaktivering af håndhævelse af driversignatur ved hjælp af Advanced Repair Option
Når du har åbnet skærmen Avancerede opstartsindstillinger(Advanced Startup Options) som forklaret ovenfor, skal du gøre følgende:
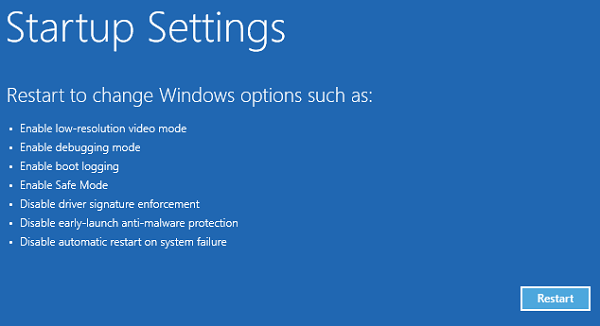
- Klik på 'Fejlfinding' under skærmen 'Vælg en mulighed'.
- Gå til ' Avancerede(Advanced) indstillinger' og klik på 'Windows Startindstillinger'.
- Klik på 'Genstart' og vent på, at 'Avancerede opstartsindstillinger '(Options) dukker op.
- Naviger til indstillingen ' Deaktiver Driver Signature Enforcement(Disable Driver Signature Enforcement) ' ved hjælp af piletasterne.
- Tryk på 'Enter' (eller klik på 'Genstart'), og vent på, at computeren starter.
Problemet bør løses.(The problem should be solved.)
Forresten, hvis du ikke har nogen installationsmedier, og den første måde at komme til de avancerede reparationsmuligheder (Advanced Repair) på(Options) ikke virker, skal du oprette en bootbar USB(create a bootable USB) og bruge den.
Related posts
Automatisk opstartsreparation kunne ikke reparere din pc i Windows 11/10
Windows kan ikke starte; Automatisk opstartsreparation, nulstilling af pc mislykkes, går i løkke
Løs problemer, der forhindrer Windows i at indlæse, med Startup Repair
Sådan rettes Windows 7 ved hjælp af Startup Repair
BitLocker-opsætningen kunne ikke eksportere BCD-lageret (Boot Configuration Data).
Reparer Startup Repair Infinite Loop på Windows 10/8/7
Windows-computeren starter ikke efter Systemgendannelse
Gratis software til at måle Boot eller Startup Time i Windows 11/10
Gendan, reparer, reparer Master Boot Record (MBR) i Windows 11/10
Afinstaller Kvalitet eller Funktionsopdatering, når Windows 11/10 ikke starter
Dual Boot Repair Tool: Reparer BCD Boot Configuration Data
Hvad er hurtig start, og hvordan man aktiverer eller deaktiverer det i Windows 11/10
Sådan deaktiveres Secure Boot i Windows 11/10
Sådan repareres Start PXE over IPv4 i Windows 11/10
Operativsystemversionen er inkompatibel med Startup Repair [FIXED]
Sådan får du adgang til og bruger avancerede opstartsindstillinger i Windows 11/10
Windows 11/10 sidder fast på skærmbilledet Vent venligst
Ret bundkort fejlkode 99 på Windows-computere
Drevet, hvor Windows er installeret, er låst Windows 10
FaceTime-kamera fungerer ikke i Windows 10 med Boot Camp
