Opgradering på stedet understøttes ikke på virtuelle Azure-maskiner
I dagens indlæg vil vi identificere årsagen og derefter give løsningen på problemet med at udføre en in-place systemopgradering er ikke understøttet på Windows-baserede Azure Virtual Machines (VM'er)(Azure Virtual Machines (VMs)) . Azure Virtual Machines (VM) er en af flere typer on-demand, skalerbare computerressourcer, som Azure tilbyder. Typisk vælger du en VM, når du har brug for mere kontrol over computermiljøet, end de andre valg tilbyder.

En Azure VM giver dig fleksibiliteten ved virtualisering uden at skulle købe og vedligeholde den fysiske hardware, der kører den. Du skal dog stadig vedligeholde VM'en ved at udføre opgaver, såsom konfiguration, patching og installation af den software, der kører på den.
Opgradering på stedet(In-place) understøttes ikke på virtuelle Azure-maskiner(Azure Virtual Machines)
Du kan støde på dette problem baseret på følgende:
Du har en virtuel maskine (VM), der kører Microsoft Windows i et Microsoft Azure -miljø, og du kører en in-place opgradering af VM'en til en nyere version af operativsystemet. I dette scenarie kan opgraderingen mislykkes eller blive blokeret og kræve direkte konsoladgang for at fjerne blokeringen.
Dette problem opstår, fordi Microsoft ikke understøtter en opgradering af operativsystemet på en Azure VM .
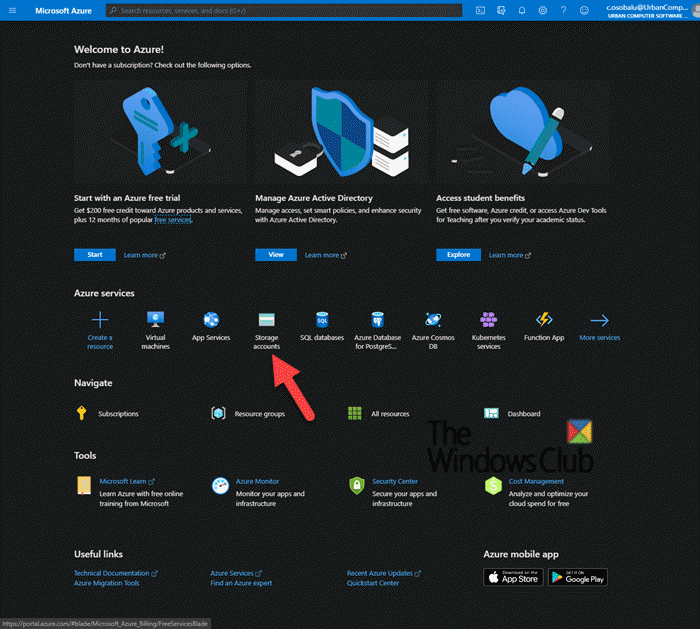
Der er to mulige metoder til at omgå dette problem – som er; opret en Azure VM , der kører en understøttet version af et operativsystem, og migrér derefter arbejdsbyrden ( metode 1(Method 1) , foretrukket), eller download og opgrader VM'ens VHD(VHD) ( metode 2(Method 2) ):
1. Implementer et nyere system og migrer arbejdsbyrden
2. Download og opgrader VHD'en(VHD) . Denne metode involverer 3 trin, som inkluderer;
- Download VHD af VM
- Lav en opgradering på stedet
- Upload VHD til Azure
Lad os nu tage en kort beskrivelse af disse metoder.
1] Implementer(Deploy) et nyere system og migrér arbejdsbyrden
Microsoft understøtter ikke en opgradering af operativsystemet på en Azure VM . I stedet kan du oprette en Azure VM , der kører den understøttede version af det påkrævede operativsystem, og derefter migrere arbejdsbyrden(migrate the workload) .
2] Download og opgrader VHD
i) Download VHD'en til VM'en(i) Download the VHD of the VM)
Azure - portalen er en webbaseret, samlet konsol, der giver et alternativ til kommandolinjeværktøjer. Med Azure - portalen kan du administrere dit Azure -abonnement ved hjælp af en grafisk brugergrænseflade. Du kan bygge, administrere og overvåge alt fra simple webapps til komplekse cloud-implementeringer.
- I Azure Portal skal du åbne lagerkontoen(Storage accoun) .
- Klik(Click) på lagerkontoen(Storage) , der indeholder VHD -filen.
- Vælg beholderen til VHD -filen.
- Klik(Click) på VHD -filen, og klik derefter på knappen Download .
ii) Lav en opgradering på stedet(ii) Do an in-place upgrade)
- Tilslut(Attach) VHD'en til en lokal Hyper (VHD)-V VM(Hyper-V VM) .
- Start VM.
- Kør opgraderingen på stedet.
iii) Upload VHD'en til Azure(iii) Upload the VHD to Azure)
Følg trinene i dette Microsoft-dokument(this Microsoft document) for at uploade VHD'en(VHD) til Azure og implementere VM'en.
And that’s all, folks!
Related posts
Sikkerhedskopier VMware virtuelle maskiner med Azure Backup Server
Microsoft Intune synkroniserer ikke? Tving Intune til at synkronisere i Windows 11/10
Cloud Computing-interviewspørgsmål og svar
Microsoft Azure Import Export Tool: Drevforberedelse og reparationsværktøj
Forstå Blob, Queue, Table Storage i Windows Azure
Virtualiseringsunderstøttelse er deaktiveret i firmwaren i Windows 11/10
Sådan installeres Windows 11 på VMware Workstation Player
Bedste gratis Virtual Desktop Managers til Windows 10
Sådan repareres VirtualBox USB, der ikke er fundet i Windows 11/10-computeren
Sådan opretter du en virtuel harddisk på Windows 11/10
Download VirtualBox og kom ind i virtualiseringens verden
Sådan rettes almindelige Hyper-V-replikeringsfejl
Sådan opretter, sletter, bruger virtuelle skriveborde i Windows 11/10
Sådan gendannes data fra en Windows XP Mode VM på Windows 10
Fix Ikke nok fysisk hukommelse er tilgængelig VMware-fejl
Aktiver netværkssikkerhedsgrupper i Azure Security Center
Bypass: Mislykket EFI Network Start PXE over IPv4 fejl i VMware
Driveren registrerede en intern driverfejl på DeviceVBoxNetLwf
Fix MMC kan ikke åbne filen virtmgmt.msc fejl på Windows 10
Sådan får du adgang til og bruger BIOS i VMware Workstation
