Opret billedkort ved hjælp af gratis Image Map Generator-software til pc
Her er en komplet guide til, hvordan du opretter et billedkort(how to create an image map) i Windows 11/10 . Et billedkort er grundlæggende et billede, der indeholder flere klikbare områder, der omdirigerer brugere til en bestemt URL . For eksempel vil et billede for verden have landes regioner, der linker til oplysninger om hvert land. Du kan også oprette billedkort til et organisationsdiagram, hjemmesidemenu mv.
Hvis du nu vil oprette et billede med flere klikbare områder, hvordan gør man det så? Hvis du undrer dig over det samme, er denne artikel dit stop. Her vil vi diskutere flere metoder, som du kan bruge til at lave billedkort i Windows 11/10 . Lad os diskutere metoderne i detaljer nu!
Hvordan opretter jeg et billedkort?
Du kan oprette et billedkort på Windows 11/10 pc, du kan bruge et gratis billedredigeringsprogram, der giver et billedkortgenereringsværktøj. GIMP lader dig gøre det. Udover det kan du også bruge LibreOffice Writer til at generere billedkort. Derudover er der masser af gratis software samt onlineværktøjer, der gør dig i stand til at lave billedkort med klikbare områder.
Hvordan laver jeg et klikbart billede?
For at lave et klikbart billede kan du oprette områder ved hjælp af et formværktøj og derefter tilføje attributter som URL , ALT -tekst, titel og mere. Vi har diskuteret flere metoder og nøjagtige trin til at generere et billedkort. Du kan tjekke dem ud.
Hvordan indlejrer jeg en URL i et billede?
Du kan indlejre en URL i et billede ved at bruge de diskuterede metoder her. For eksempel giver GIMP et billedkortskaberværktøj, der giver dig mulighed for at indlejre en URL i et billede og konvertere det til et billedkort med flere klikbare områder. Du kan se hele proceduren nedenfor.
Opret billedkort(Create Image Maps) ved hjælp af gratis Image Map Generator -software
Her er metoderne til at generere et billedkort på din Windows 11/10 pc:
- Opret(Create) et billedkort ved hjælp af GIMP i Windows 11/10 .
- Brug LibreOffice(Use LibreOffice) til at oprette et billedkort.
- Opret(Create) et billedkort ved hjælp af en dedikeret gratis software som X-Map .
- Generer(Generate) billedkort ved hjælp af onlineværktøjer.
Lad os diskutere ovenstående metoder i detaljer nu!
1] Opret(Create) et billedkort ved hjælp af GIMP i Windows 11/10
Du kan bruge GIMP til at generere et billedkort i Windows 11/10 . GIMP er et gratis og open source vektor billedredigeringsprogram, der giver et ekstra værktøj til at oprette et billedkort. Du kan importere et billede, vælge og oprette flere områder i det, tilføje hyperlinks til dem og derefter gemme kortet. Lad os diskutere trinene til at oprette et billedkort i GIMP .
Sådan genereres et billedkort i GIMP
Her er de vigtigste trin til at lave et billedkort i GIMP :
- Download og installer GIMP.
- Start softwaren.
- Importer et billede, som du vil konvertere til et billedkort.
- Gå til indstillingen Filters > Web > Image Map .
- Vælg en region på kortet.
- Rediger regionsegenskaber.
- Gentag(Repeat) trin (5) og (6) for at oprette flere områder på billedet.
- Gem kortet.
Lad os diskutere ovenstående trin i detaljer nu!
For det første, hvis du ikke har GIMP installeret på din pc, skal du downloade og installere det på dit system. Start derefter denne softwares GUI .
Åbn derefter kildebilledet og gå derefter til menuen Filtre(Filters) . Fra denne menu skal du klikke på indstillingen Web > Image Map .
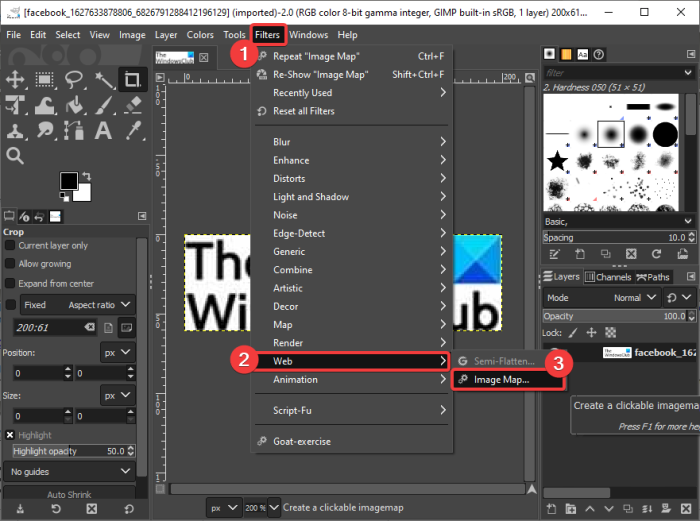
Dette åbner et billedkortredigeringsvindue.
Vælg nu en form fra rektangel, cirkel og polygon i billedkortredigeringsdialogen, og foretag derefter et valg på billedkortet.
Se: (See:) Sådan fjerner du baggrunden fra et billede ved hjælp af GIMP(How to Remove the Background from a Photo using GIMP)
Derefter skal du redigere regionsegenskaber fra den dedikerede områdeindstillinger(Area Settings) - dialog. Du kan tilføje regionsoplysninger, herunder Link Type , URL , ALT Text , Target Frame Name , osv. Det giver også en JavaScript - fane, hvor du kan skrive et script til begivenheder som mouseover, onFocus, onBlur osv.
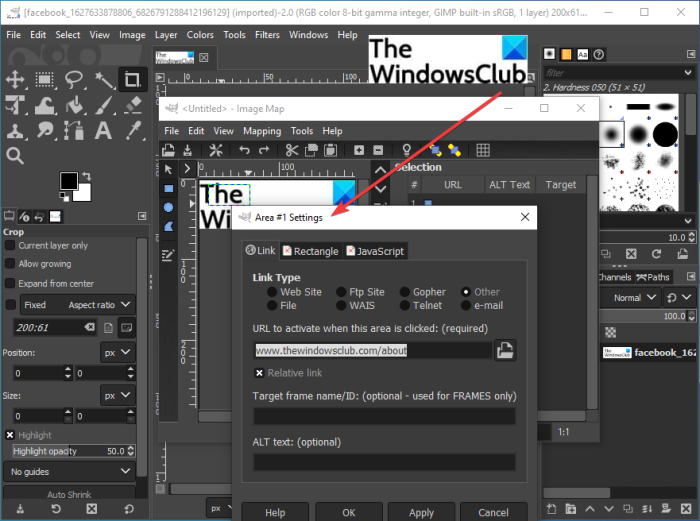
Gentag ovenstående trin for at oprette flere områder på billedkortet.
Du kan se alle regioner med respektive egenskaber i samme vindue.
Når du er færdig med at tilføje områder og sammenkæde dem, skal du gå til menuen Filer(File) og trykke på Gem som(Save As) - indstillingen i samme vindue. Du vil kunne gemme billedkortet i .map-formatet.
Så det er sådan, du kan generere et billedkort ved hjælp af GIMP i Windows 11/10 .
Læs: (Read:) Sådan batcheres størrelsen på billeder med GIMP i Windows 10(How to Batch Resize Images with GIMP in Windows 10)
2] Brug LibreOffice(Use LibreOffice) til at oprette et billedkort i Windows 11/10
Du kan også prøve den gratis og open source-kontorpakke kaldet LibreOffice for at generere et billedkort. Det er fantastisk gratis software med forskellige produktivitetsapplikationer, herunder dokumentbehandler, regnearksmager, præsentationsdesigner og mere. For at oprette et billedkort kan du bruge dets tekstbehandlingsprogram kaldet LibreOffice Writer . Lad os se hvordan.
Sådan genereres et billedkort ved hjælp af LibreOffice Writer i Windows 11/10
Her er de vigtigste trin til at oprette billedkort ved hjælp af LibreOffice Writer i Windows 11/10 :
- Download og installer LibreOffice.
- Start dens LibreOffice Writer- applikation.
- Importer(Import) et eksisterende dokument, eller opret et nyt dokument.
- Indsæt et billede i dokumentet.
- Vælg billedet, og gå til indstillingen Edit > Image Map .
- Opret(Create) flere regioner med respektive webadresser.
- Gem billedkortet.
Lad os nu uddybe ovenstående trin i detaljer!
Først skal du downloade og installere LibreOffice -softwaren på din Windows 11/10-pc. Og start derefter dens LibreOffice Writer- applikation. Du kan også downloade dens bærbare version og derefter bruge dens applikationer direkte uden installation.
Nu kan du importere en eksisterende dokumentfil, der indeholder kildebilledfilen eller oprette et nyt dokument og derefter indsætte inputbilledfilen.
Vælg derefter billedfilen og gå derefter til menuen Rediger(Edit) og klik på indstillingen Billedkort(Image Map) . Dette åbner et dedikeret ImageMap Editor- dialogvindue.
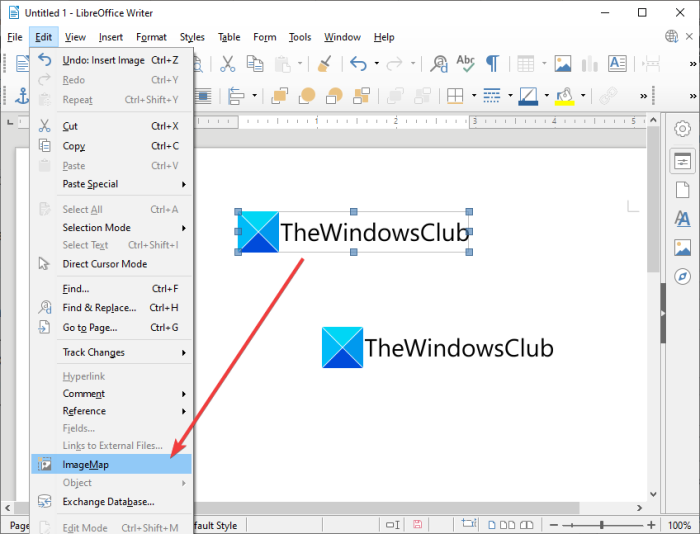
I ImageMap Editor skal du vælge den ønskede form for at lave et område. Du kan oprette et rektangulært, cirkulært, polygon- eller fritformet polygonområde på billedet. Tilføj derefter webadressen og teksten og vælg rammetype for at lave et klikbart område.
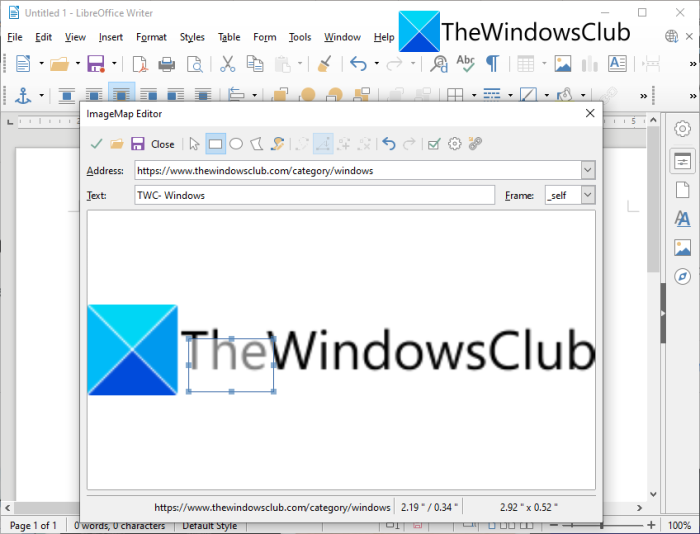
Du kan gentage ovenstående trin for at lave flere klikbare områder på billedkortet.
Når du er færdig med at oprette et billedkort, kan du klikke på knappen Gem og eksportere det i forskellige formater.
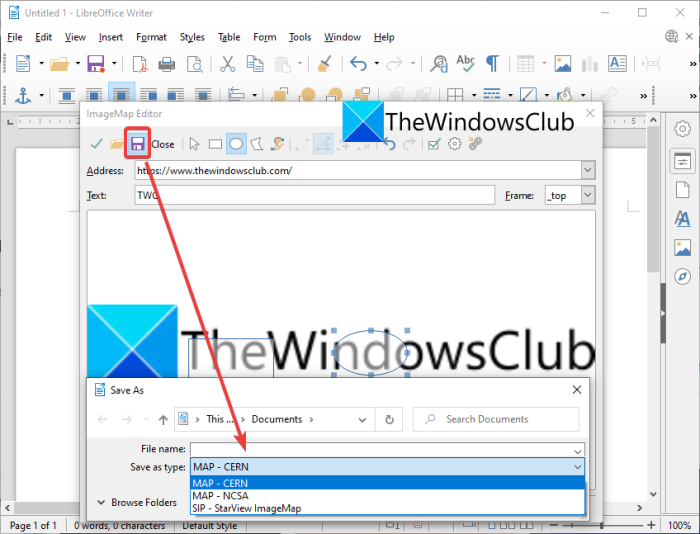
Det understøtter forskellige billedkortformater, herunder MAP – CERN , MAP – NCSA og SIP – StarView ImageMap .
På denne måde opretter du flere billedkort ved hjælp af LibreOffice på Windows 11/10 PC.
Læs: (Read:) Sådan beskytter og sikrer du PDf-dokumenter med adgangskode med LibreOffice(How to password-protect and secure PDf documents with LibreOffice)
3] Opret(Create) et billedkort ved hjælp af en dedikeret gratis software som X-Map
Du kan også generere billedkort ved hjælp af dedikeret freeware til Windows 11/10 . Der er nogle gratis billedkortgeneratorer tilgængelige til Windows 11/10 . Her vil vi liste ned to gratis software, der giver dig mulighed for at oprette billedkort i Windows 11/10 . Disse er softwaren:
- X-Map
- JImageMapper
Lad os diskutere ovenstående software i detaljer nu!
1] X-Map
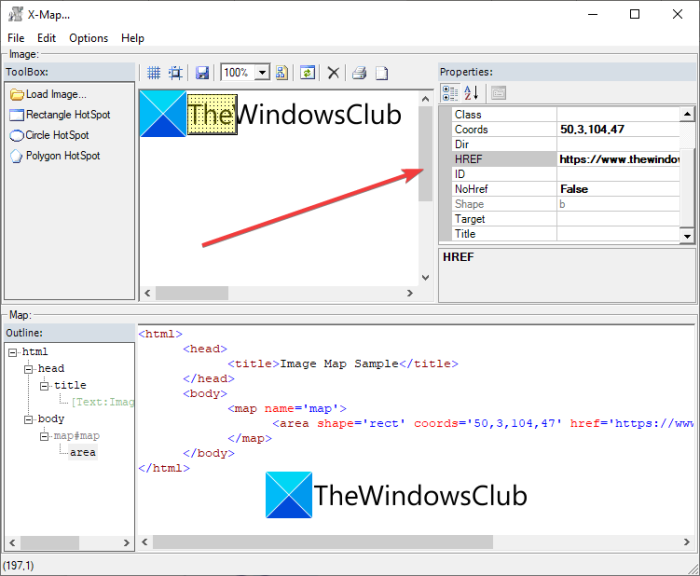
X-Map er en god software, der er specielt designet til at lave billedkort i Windows 11/10 . Det lader dig importere billeder i forskellige formater og derefter tilføje flere klikbare områder til dem. HTML - koden til dit billedkort vises i realtid, mens du opretter og redigerer billedkortet. Lad os nu se på trinene til at generere et billedkort ved hjælp af det.
Sådan opretter du et billedkort ved hjælp af denne gratis software kaldet X-Map
Du kan følge nedenstående trin for nemt at generere et billedkort ved hjælp af X-Map i Windows 11/10 :
- Download X-Map.
- Start denne bærbare applikation.
- Indlæs et billede.
- Vælg en form, og opret et område på billedet.
- Rediger(Edit) egenskaberne for det klikbare område.
- Gentag(Repeat) trin (4) og (5) for at lave flere klikbare områder.
- Gem kortfilen.
For det første skal du downloade X-Map-software fra dets officielle websted(official website) . Udpak derefter den downloadede mappe og start dens hovedprogramfil.
Klik nu på knappen Indlæs billede(Load Image) for at åbne kildebilledet, som du vil konvertere til et billedkort.
Vælg derefter et formværktøj fra rektangel, cirkel og polygon og opret derefter et område på billedkortet. Derefter kan du gøre regionen klikbar ved at tilføje webadresse, mål, ALT-tekst, titel(web address, target, ALT text, title,) og mere information.
På samme måde kan du oprette flere klikbare områder på billedet.
Endelig kan du gemme billedkortet ved at gå til indstillingen File > Save Map . Det lader dig gemme billedkortet i kort- og(Map) RTF -(RTF) kortfiler.
Se: (See:) Sådan opretter du et mindmap i Microsoft PowerPoint(How to create a Mind Map in Microsoft PowerPoint)
2] JImageMapper
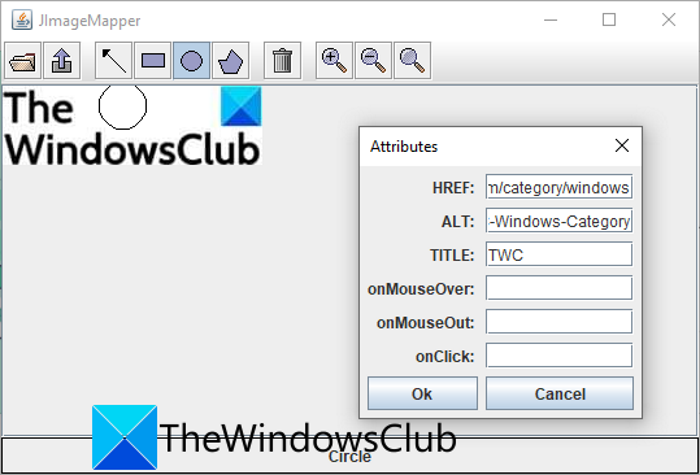
JImageMapper er en Java-baseret software til at skabe billedkort i Windows 11/10 . Det er en enkel og let billedkortgeneratorsoftware. Her er de nøjagtige trin til at generere billedkort ved hjælp af denne gratis bærbare software:
- Først skal du downloade JImageMapper- softwaren.
- Start nu denne applikation.
- Klik derefter på Åbn billede(Image) for at importere kildebilledet.
- Vælg derefter et formværktøj og lav derefter et område på billedet.
- Indtast derefter dets attributter, herunder et hyperlink, ALT -tekst, titel, onMouseOver, onClick osv.
- Du kan gentage trin (4) og (5) for at oprette flere klikbare områder.
- Til sidst skal du klikke på knappen Generer HTML(Generate HTML) og kopiere billedkortkoden for at bruge den efter dit krav.
Se: (See:) Mindmapp er en gratis mindmapping-software til Windows.(Mindmapp is a free mind mapping software for Windows.)
4] Generer(Generate) billedkort ved hjælp af onlineværktøjer
Du kan også generere billedkort ved hjælp af et gratis onlineværktøj. Der er flere gratis onlinetjenester, der giver dig mulighed for at oprette billedkort. Nogle af de bedre er:
- Image-Map.net
- imagemap.org
1] Image-Map.net
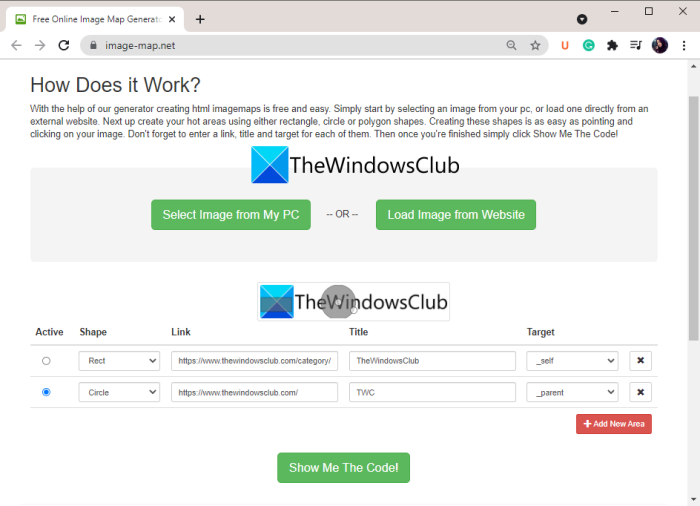
Image-Map.net er et dedikeret gratis onlineværktøj, der gør det muligt for dig at generere billedkort. Det er meget nemt at bruge, og du kan oprette flere klikbare områder på billeder ved hjælp af det. Det genererer HTML -kode til dit billedkort, som du kan integrere på din hjemmeside. Lad os se på proceduren for at lave billedkort.
Sådan genereres billedkort online ved hjælp af Image-Map.net
Dette er de grundlæggende trin til at oprette billedkort online:
- Først skal du åbne en webbrowser og gå til Image-Map.net .
- Vælg nu et billede fra din pc eller indlæs et billede fra et websted.
- Vælg derefter en form og lav et område på billedet.
- Tilføj derefter et link, en titel og et mål for det oprettede klikbare område.
- Tryk derefter på knappen Tilføj nyt område(Add New Area) og gentag derefter trin (3) og (4) for at oprette flere klikbare områder.
- Til sidst skal du klikke på Show Me The Code!knappen for at se HTML -koden for det oprettede billedkort.
Brug HTML -koden til det genererede billedkort efter behov.
2] imagemap.org
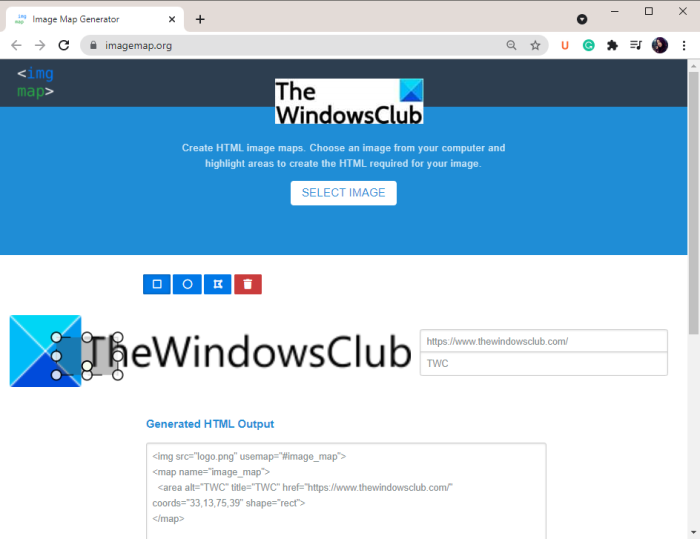
Et andet websted, du kan prøve, er imagemap.org for at oprette billedkort. Dette gratis onlineværktøj er specielt designet til at skabe billedkort online. Her er de vigtigste trin for at bruge denne webservice:
- Start først en webbrowser og åbn imagemap.org-webstedet.
- Vælg nu et inputbillede for at konvertere det til et billedkort.
- Brug derefter et formværktøj til at lave en region og tilføje en webadresse og titel.
- Gentag trin (3) for at lave flere klikbare områder.
- Det vil vise dig HTML -kode til dit billedkort, som du kan kopiere og bruge i overensstemmelse hermed.
Læs: (Read:) Freeplane er en gratis mindmapping-software til Windows.(Freeplane is a free mind mapping software for Windows.)
Det er det!
Related posts
Skab webvenlige billeder med Bzzt! Image Editor til Windows PC
Opret en AVI-video fra billedfiler ved hjælp af MakeAVI til Windows
HardLink Shell Extension: Opret hardlinks, symbolske links, Junctions
Opret enkle noter med PeperNote til Windows 10
Junior Icon Editor software gratis download: Opret og rediger ikoner
Opret bootbart USB-drev uden formatering ved hjælp af Ventoy2Disk
MAX SyncUp: Opret sikkerhedskopier, synkroniser computere over internettet
Hemmelig disk: Opret skjult virtuelt drev, og beskyt det med adgangskode
Opret fuld sikkerhedskopi af din Windows 10 (systembillede)
Bedste gratis ISO Mounter-software til Windows 11/10
Ashampoo WinOptimizer er en gratis software til at optimere Windows 10
IconRestorer hjælper med at gemme, gendanne, administrere dine skrivebordsikonpositioner
Dokumentkonverter: Konverter DOC, PDF, DOCX, RTF, TXT, HTML-filer
Slet dine data, så ingen nogensinde kan gendanne dem med OW Shredder
Bedste gratis skemasoftware til Windows 11/10
Sådan oprettes og udskrives adresseetiketter i Windows 11/10
Visual Subst: Opret virtuelle drev til dine mapper og skylager
Opret billede af USB-drev og backup-diskdata med USB Image Tool
GIMPHOTO: Gratis Photoshop alternativ foto- og billedredigeringssoftware
Genåbn nyligt lukkede mapper, filer, programmer, vinduer
