Opret brugerdefinerede skabeloner installationsplacering til Office
For Microsoft Office- dokumenter gives skabeloner mere præference. Bedre baggrunden for skabelonen, bedre den påskønnelse, du får efter din præsentation. I Office har dens programmer som Word , PowerPoint osv. indbyggede skabeloner. Disse komponenter er også integreret med en onlinesøgning, så du kan finde den skabelon, præcis du leder efter, fra nettet.
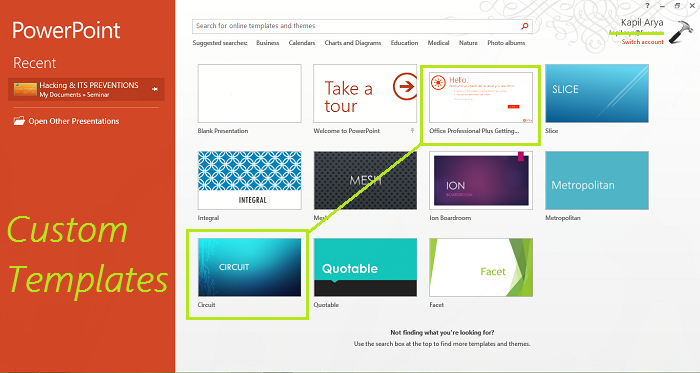
I denne artikel viser vi dig, hvordan du konfigurerer Office -komponenter til at installere brugerdefinerede skabeloner.
Som standard installerer Office de tilpassede skabeloner på samme sted, hvor de foruddefinerede skabeloner er. Standardplaceringen for brugerskabeloner(User Templates) er:
C:\Users\UserName\AppData\Roaming\Microsoft\Templates
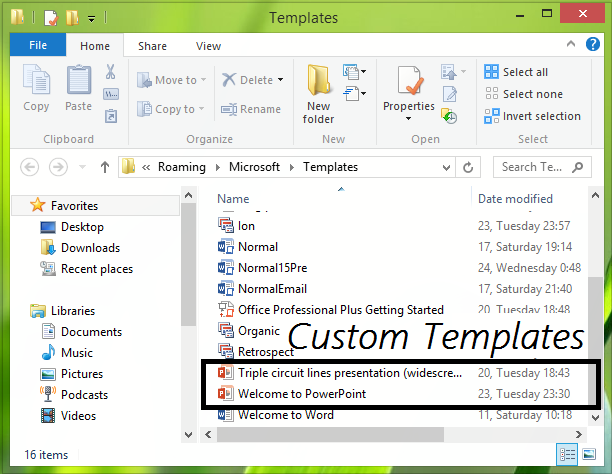
Med andre ord vil denne artikel fortælle dig, hvordan du indstiller standardplaceringen for personlige skabeloner for Office- komponenter.
Konfigurer brugerdefinerede skabeloner installationsplacering(Custom Templates Installation Location) for Office
1. Først og fremmest skal du oprette en mappe med navnet Toldkontorskabeloner i mappen (Customs Office Templates)Dokumenter(Documents) . Min blev dog allerede oprettet af Office , men Office gad ikke installere nogen tilpasset skabelon, som jeg havde downloadet fra nettet; i stedet brugte den den indbyggede mappe til at gøre det.
2. Tryk på Windows Key + R -kombination, skriv put Regedt32.exe i Kør(Run) -dialogboksen og tryk på Enter for at åbne registreringseditoren(Registry Editor) .
3. Naviger til følgende placering:
HKEY_CURRENT_USER\Software\Microsoft\Office\15.0\Word\Options

4. I højre rude på denne placering skal du oprette en ny streng ( REG_EXPAND_SZ ) ved navn PersonalTemplates , ved at bruge Right-click -> New -> Expandable String Value strengværdi . Dobbeltklik på(Double-click) den således oprettede streng for at ændre dens værdidata( Value data) :
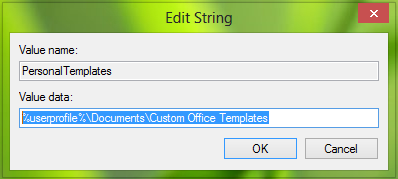
Indsæt værdidata(Value) som placeringen af mappen Toldkontorskabeloner , som vi har oprettet i trin 1. (Customs Office Templates)Klik på OK(Click OK) .
Du kan lukke registreringseditoren(Registry Editor) nu og genstarte for at få de ændringer, du har foretaget, i kraft.
Så nu skulle Office begynde at gemme brugerdefinerede skabeloner i den mappe, vi har oprettet i trin 1(step 1) .
That’s it!
Relateret indlæg(Related post) : Download gratis Word, Excel, PowerPoint, Access, Visio skabeloner(Download free Word, Excel, PowerPoint, Access, Visio templates) .
Related posts
Sådan bruger du brevfletning i Word til at oprette breve, etiketter og konvolutter
Sådan opretter du etiketter i Word fra et Excel-regneark
Sådan opretter og bruger du autotekst i Microsoft Word
Sådan opretter du udfyldelige formularer i Word
Ultimativ fejlfindingsvejledning til Office 2013-installationsproblemer
Sådan ændres baggrunden i Microsoft Teams
Sådan laver du et hæfte i Word
Sådan opretter du Gantt-diagrammer i Microsoft Excel
Sådan laver du et histogram i Excel
Sådan opretter du breakout-rum i Microsoft Teams
3 måder at beskytte en Excel-fil med adgangskode
Sådan opretter og administrerer du en gruppeside på Facebook
5 bedste websteder til gratis OneNote-skabeloner
Sådan søger du Facebook-venner efter placering, job eller skole
Sådan tilføjes sidehoveder og sidefødder i PowerPoint
Sådan videresender du Outlook-e-mails til Gmail
Ultimativ guide til reparation af en beskadiget eller korrupt Word-fil
Opret eller generer tastaturgenveje til Microsoft Office
Sådan tilføjer eller fjerner du kommentarer i Word
Hvad er Microsoft MyAnalytics, og hvordan bruger man det?
