Opret e-mail-regler for at forhindre Ransomware i Microsoft 365 Business
Ransomware er en af de mest smertefulde versioner af malware, der låser filer og endda adgang til en computer. Hvis du bruger Microsoft office 365, så kan du opsætte regler, som sørger for at blokere nogle ransomware-filer. (block some ransomware files.) E- mail er op-kilden til Ransomware- angreb, hvor filer sendes i form af JavaScript , batch og eksekverbare filer og så videre. I dette indlæg viser vi, hvordan du kan oprette e-mail-regler for at forhindre Ransomware i Microsoft 365 Business .
Når du bruger Exchange Online , passerer alle e-mails gennem Exchange Online Protection ( EOP ). Den sætter karantæne og scanner i realtid alle e-mail- og e-mail-vedhæftede filer, både ind og ud af systemet for vira og anden malware. Så kun når du ønsker at tilpasse, kan administratorer foretage virksomhedsspecifikke filtreringstilpasninger ved hjælp af Exchange - administrationscenteret.
Opret(Create) e-mail-regler for at forhindre Ransomware i Microsoft 365
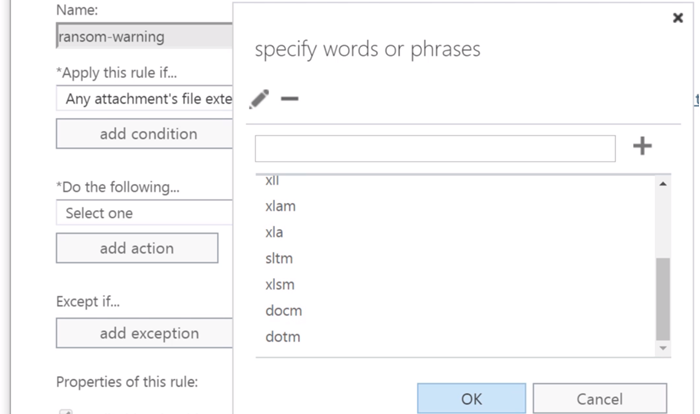
Microsoft 365 Business tilbyder et administrationscenter, der kan konfigureres til at beskytte alle indbakker. Du kan øge beskyttelsen yderligere ved at tilpasse reglerne for e-mails for at styrke yderligere.
Gå til Admin Center > Exchange > Choose Mail Flow fra menuen til venstre. Klik derefter på plus(+)-symbolet under fanen regler, og vælg derefter Opret en ny regel(Create a new rule ) .
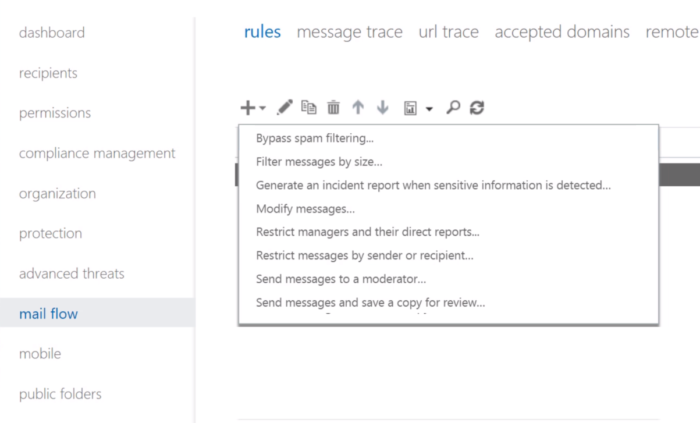
Når regelsiden er åben, skal du indtaste navnet på reglen og klikke på Flere(More Options) tilgængelige indstillinger til sidst. Vælg Enhver vedhæftet fil(Any Attachment) under Anvend(Apply) denne regel hvis, og vælg derefter filtypenavnet inkluderer disse ord(file extension includes these words) .
Du kan derefter vælge at angive ord eller sætninger, dvs. filtypenavne, som du ønsker, at reglen skal anvendes. Filer, der vides at bære Marcos eller enhver eksekverbar, kan stoppes her. Brug plussymbolet (+) til at tilføje dem én ad gangen. Rul til sidst ned for at gennemgå listen, og hvis det er i orden, skal du vælge OK.
Du kan tilpasse den yderligere ved at tilføje en ny betingelse. Vælg at tilføje en betingelse(add a condition) , og vælg derefter en betingelse under Gør følgende(Do the following) . Her kan du vælge at underrette modtageren med en besked(Notify the recipient with a message) . Indtast derefter den meddelelse, du ønsker, at modtageren skal se. Vælg OK. (Select OK.) En e-mail vil blive sendt til modtagerne, når en e-mail med begrænsede vedhæftede filer indeholder en af de angivne udvidelser for at advare dem om den mulige trussel.
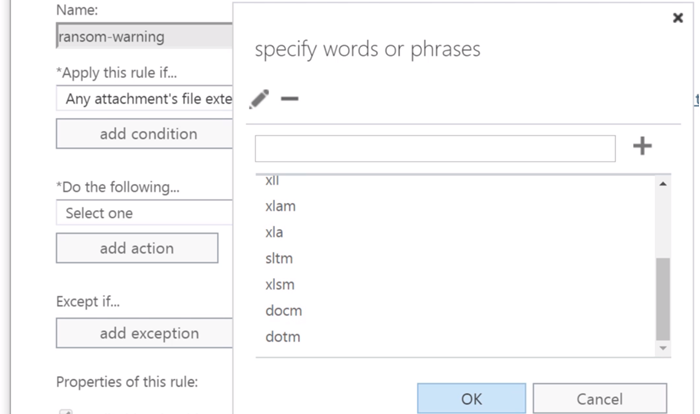
Du kan også tilføje undtagelser(add exceptions) , hvis der er en kendt betroet bruger, når du opretter reglen. Det vil sørge for, at hvis du modtager sådanne filer, bliver de ikke blokeret og sendt direkte til indbakken.
Microsoft har bygget fremragende funktioner til både forbrugere og virksomheder. På Windows 10 PC kan du bruge Windows Security App til at beskytte filer mod Ransomware , og så har du manipuleret med beskyttelsesindstillinger, som sørger for, at dine personlige filer og systemfiler altid er sikre.
For Business tilbyder Microsoft et væld af indstillinger og funktioner, der kan bruges til at beskytte mod Ransomware . Det inkluderer Exchange Online Protection , Advanced Threat Protection ( ATP ), SharePoint Online og OneDrive- beskyttelse sammen med papirkurve(Recycle Bins) .
Related posts
Windows 365 Cloud PC-detaljer, pris, udgivelsesdato, ofte stillede spørgsmål
Microsoft 365 Business vs Business Essentials vs Business Premium
Sådan slår du billedkomprimering fra i Office 365-apps
Sådan deler du et Office 365-abonnement med venner og familie
Sådan undertrykker du advarslen om AutoDiscover-omdirigering i Outlook til Mac
Microsoft 365 vs Google Workplace: Hvilken er bedre for dig?
Ransomware-beskyttelse i Windows 11/10
Beklager, vi kan ikke komme til din konto lige nu fejl i Office 365 apps
Sådan opretter og bruger du autotekstposter i Microsoft Word
Microsoft lister funktioner: Alt hvad du behøver at vide
Sådan annullerer du Office 365-abonnement eller stopper automatisk fornyelse
Sådan opretter og gemmer du et Excel-regneark i Microsoft Office til Android
Ransomware Response Playbook viser, hvordan man håndterer malwaren
Hvad skal man gøre efter et Ransomware-angreb på din Windows-computer?
Den nyttige Office-app i Windows 10 er en af de mest underbrugte apps
Opret eller generer tastaturgenveje til Microsoft Office
Boganmeldelse - Microsoft Office 365 for Dummies
Sådan blokerer du Microsoft Bing Search-installation i Office 365
Hvilke apps indeholder Microsoft 365?
Sådan fjerner du søgelinjen i Office 365-titellinjen
