Opret en genvej til at åbne Firefox-browseren i privat browsing-tilstand
Hvis du starter Firefox-browseren(Firefox browser) i privat browsing-tilstand(Private Browsing mode) , forhindres den i at føre en registrering af besøgte websteder til browserhistorikken. Du kan endda oprette en genvej til at åbne Firefox i privat browsing(Private Browsing) -tilstand direkte. Følg disse trin for at komme i gang!

Opret en genvej til at åbne Firefox i privat browsing-tilstand(Private Browsing Mode)
Normalt gemmer hver browser, du bruger til at browse på nettet, en historik over alle de websteder, du besøger. Det gør det for at bruge dem til fremtidige sessioner. Firefox privat browsing-tilstand(Firefox Private Browsing Mode) forhindrer dem i at gemme data om din onlineaktivitet.
- Højreklik på(Right-click) Firefox -(Firefox) browserens skrivebordsgenvej(Desktop) .
- Vælg (Choose) Egenskaber(Properties) for at åbne vinduet Firefox Egenskaber .(Properties)
- Skift til fanen Genveje.
- Tilføj " -private " argument i slutningen af adressen i feltet Target .
- Klik på Ok.
- Start browseren.
Lad os dække processen lidt detaljeret!
Opret en skrivebordsgenvej(Desktop) til Firefox- browseren.
Højreklik på(Right-click) genvejsikonet, og vælg Egenskaber i kontekstmenuen(Context) .
Skift til fanen Genveje(Shortcuts) under vinduet Egenskaber for Firefox(Firefox Properties) .
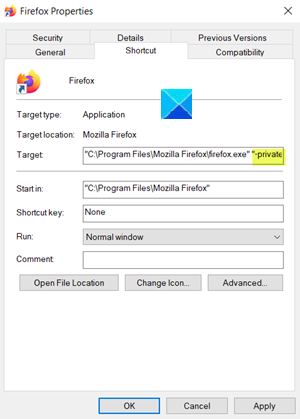
Tilføj argument som vist på skærmbilledet ovenfor i målfeltet i vinduet Firefox Egenskaber .(Firefox Properties)-private
Så målet bliver:
"C:\Program Files\Mozilla Firefox\firefox.exe" "-private"
Klik(Click) på OK-knappen nederst i vinduet for at fortsætte.
Hvis du bliver bedt om at give administratoradgang(Administrator) , skal du trykke på knappen Fortsæt(Continue) .
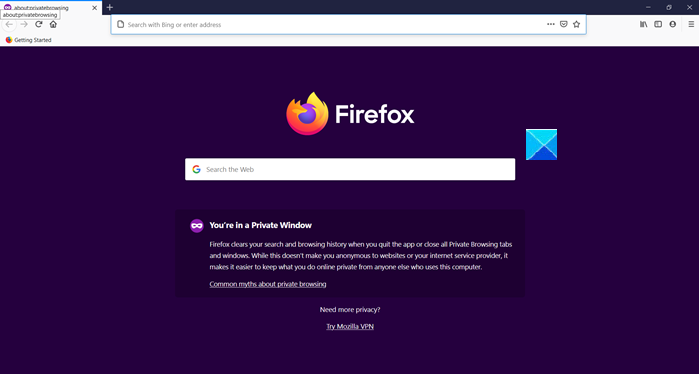
Herefter(Hereafter) , hver gang du klikker på Firefox - browsergenvejen, vil den starte browseren direkte i privat browsing(Private Browsing) -tilstand. Så i stedet for at tænde Firefox og derefter klikke på værktøjslinjeikonet – 'Åbn et privat browsing(Private Browsing) -vindue' hver gang, skal du bruge denne genvej til at starte Firefox i privat browsing-tilstand(Private Browsing Mode) .
Du skal være opmærksom på to ting her. For det første(First) vil tilstanden Privat browsing(Private Browsing mode) kun indlæse udvidelser, som du har aktiveret til at køre i privat tilstand(load extensions that you’ve enabled to run in Private Mode) . For det andet, når du har et InPrivate- vindue åbent, og du åbner et separat, vil Firefox fortsætte med at bruge din private browsing-session. For at afslutte skal du afslutte den private browsing- session.
Relateret læsning:(Related reads:)
- Opret en genvej til at åbne Edge i InPrivate-tilstand(Create a shortcut to open Edge in InPrivate mode)
- Opret en genvej til at åbne Google Chrome-browseren i inkognitotilstand(Create a shortcut to open Google Chrome browser in Incognito Mode) .
Related posts
Slå privat browsing-tilstand til i Chrome og Opera
Start altid webbrowser i privat browsing-tilstand som standard
Sådan deaktiverer eller aktiverer du tilføjelser i privat tilstand på Firefox
Start privat browsing i Firefox, Edge, Chrome, Opera, Internet Explorer
Sådan slår du privat browsing til i Firefox
Videoformat eller MIME-type understøttes ikke
Sådan aktiverer du Privat tilstand i LinkedIn via webbrowseren
Sådan bruger du Firefox privat netværk til at beskytte dig selv online
Hvordan rettes Twitter, der ikke indlæses på Firefox-fejl?
Tilføjelsen kunne ikke downloades på grund af en forbindelsesfejl
Få Firefox til at vise mediekontroller på Windows 10 låseskærm
Gendan manglende eller slettede Firefox-bogmærker eller -favoritter
Aktiver mørk tilstand på ethvert websted ved hjælp af Dark Reader til Chrome, Firefox
Firefox JSON Viewer virker ikke; Kan ikke se eller redigere JSON-data
Sådan rydder du automatisk Firefox-cookies, cache, historik ved afslutning
Sådan bruger du Firefox Task Manager
Deaktiver telemetri og dataindsamling i Firefox Quantum-browser
Sådan rydder du cache, cookies, browserhistorik i Chrome og Firefox
Sådan synkroniserer du faner mellem Edge-, Chrome- og Firefox-browsere
Sådan starter du privat browsing i din favoritbrowser
