Opret indekskort i MS Word
Indekskort er nyttige til mange ting, lige fra at lave flashcards til at studere til test til at printe opskrifter til at opbevare i en pæn, pæn opskriftsboks. Du kan udskrive kartotekskort fra MS Word nemmere, end du tror. Alt du behøver er en stak tomme kartotekskort og en printer, der vil udskrive på dem (de fleste vil i disse dage).
Skift papirstørrelse i Word
Åbn Word, og vælg fanen Sidelayout(Page Layout ) . Klik på Størrelse(Size) og derefter på det nederste link i den menu, der vises, der siger Flere papirstørrelser.(More Paper Sizes. )
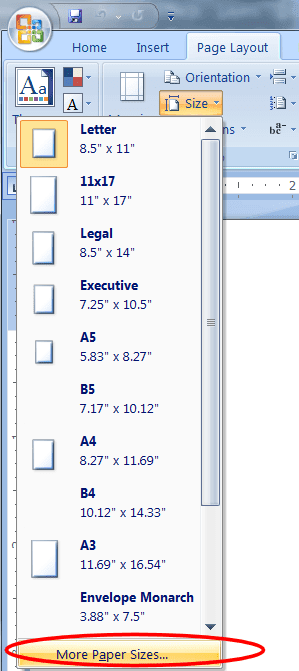
En menu vil poppe op, der beder om parametre. I den første rullemenu (mærket Papirstørrelse(Paper Size) ) skal du vælge Brugerdefineret størrelse,(Custom Size,) som er det sidste valg på listen.

Skift nu(change the) bredden til 5"(Width to 5”) og højden til 3"(Height to 3”) (hvis du bruger 4"x6" eller større kartotekskort, er det største tal altid bredden, og det mindre tal er højden).

Forhåndsvisningen i boksen nederst i menuen skulle vise et 3×5 kort. Klik (Click) på OK.(OK.)

Du har nu et perfekt skrivbart, printbart kartotekskort. Indstil nu udskriftsmargener på kortet fra standardindstillingen 1" til Smalle 0,5" ved at klikke på Marginer(Margins) øverst på skærmen og derefter vælge den tredje på listen, hvor der står Smal.(Narrow.)

Du kan nu skrive alt, hvad du vil, på din indekskortskabelon.
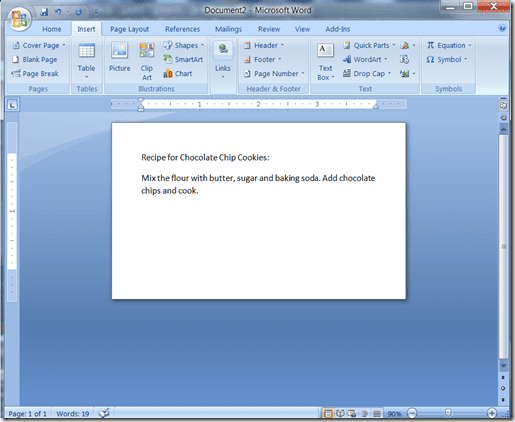
Du kan lave nye indekskort i den samme fil ved at klikke på fanen Indsæt(Insert) og derefter Sideskift(Page Break) .
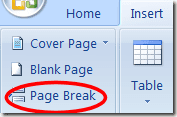
Læg en stak kartotekskort i printerens udskriftsbakke (nogle printere kræver, at du fremfører et ad gangen), og udskriv dig til at blive glad for kartotekskortet. God fornøjelse!
Related posts
Sådan opretter du et lykønskningskort med MS Word
Drej Caps Lock-tekst tilbage til normal i MS Word
Generer tilfældig tekst eller Lorem Ipsum-tekst i MS Word
Sådan finder og erstatter du ord i MS Word og Google Docs
Sådan bruger du brevfletning i Word til at oprette breve, etiketter og konvolutter
Sådan indsætter du sidetal i Word og Google Docs
Opret udfyldelige formularer i Microsoft Word
Opret tastaturgenvej for at få adgang til dialogboksen for sikker fjernelse af hardware
Sådan bruges Sammenlign og kombiner dokumenter i Word
Sådan tilføjer eller fjerner du kommentarer i Word
Opret brugerdefinerede tastaturgenveje til alt i Windows 10
Sådan sorteres tekst i Word
Sådan laver du et hæfte i Word
Skjul tekst og vis skjult tekst i Word
Sådan laver du et enkeltsidelandskab i Word
Sådan opretter og bruger du formler i tabeller i Word
Ultimativ guide til reparation af en beskadiget eller korrupt Word-fil
Sådan opretter og bruger du en Windows 10/11 Sleep Mode-genvej
Opret dine egne cd- og dvd-etiketter ved hjælp af gratis MS Word-skabeloner
Sådan deler eller samarbejder du om et Word-dokument med andre
