Opret webstedsgenvej på skrivebordet ved hjælp af Chrome, Edge, Firefox
Ligesom man har skrivebordsgenveje til dine ofte brugte programmer, filer eller mapper Google Chrome , Microsoft Edge , Mozilla Firefox osv. kan browserbrugere også oprette skrivebordsgenveje for at åbne dine yndlingswebsteder på Windows 11 eller 10 pc.
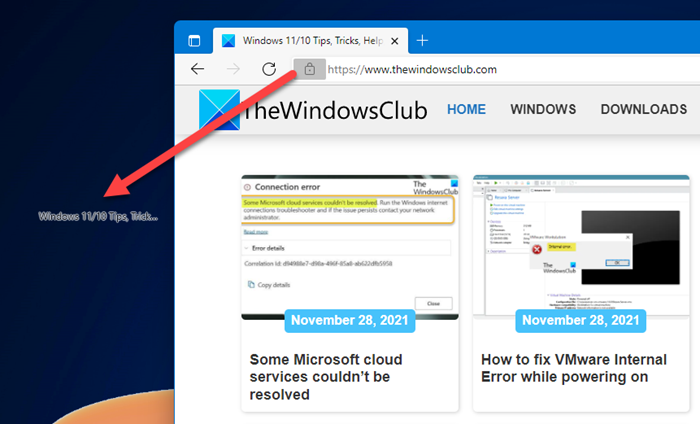
Opret(Create) webstedsgenvej på skrivebordet ved hjælp af Chrome , Edge , Firefox
Sådan oprettes en websidegenvej ved hjælp af Chrome , Edge , Firefox - browser på Windows 11 eller Windows 10 desktop:
- Start din browser
- Åbn den webside, hvis genvej du vil oprette
- Klik(Click) og hold på ikonet lige før URL'en(URL) i adresselinjen
- Træk ikonet til dit skrivebord
- Webgenvejen oprettes
- Når du nu klikker på den, indlæses den ønskede webside med det samme.
For at oprette et skrivebord på en webside ved hjælp af Internet Explorer , skulle man åbne URL'en(URL) , højreklikke på et tomt felt og vælge Opret genvej(Create shortcut) , hvorefter skrivebordsgenvejen ville blive oprettet. Men Edge , Chrome og Firefox tilbyder ikke denne kontekstmenuindstilling.
Opret(Create) websidegenvej ved hjælp af Opret(Create) en skrivebordsgenvejsguide
For at oprette en skrivebordsgenvej til at åbne et websted eller en webside direkte, kan du også følge den sædvanlige måde at oprette en skrivebordsgenvej og ændre dens ikon.
Lad os sige, at du har indstillet Edge som din standardbrowser. (Edge as your default browser.) Højreklik(Right-click) på skrivebordet > New > Shortcut . I feltet Indtast varens placering(Type the location of the item) skal du skrive webadressen(URL) til websiden, sige:
https://www.thewindowsclub.com/edge-browser-tips-and-tricks
Klik(Click) på Næste(Next) , giv genvejen og navn og fuldfør processen. Du vil måske ændre ikonet(change the icon) for den nyoprettede genvej.
Når du nu klikker på den, åbnes websiden i Edge .
Hvis Edge ikke er din standardbrowser(Edge is not your default browser) , men du vil åbne en webside ved hjælp af Edge , skal du højreklikke på skrivebordet > New > Shortcut .
Indtast følgende sti i feltet Indtast varens placering :(Type the location of the item)
%windir%\explorer.exe microsoft-edge:http://www.XYZ.com
Erstat her www.XYZ.com med URL'en(URL) på webstedet eller websiden.
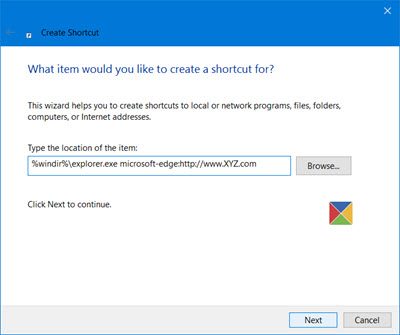
Klik(Click Next) på Næste , giv genvejen og navn, og fuldfør processen. Du vil måske derefter ændre ikonet for den nyoprettede genvej.
Stol(Trust) på, at du finder dette lille tip nyttigt.
TIP : For at starte websteder hurtigt, er der en anden måde – Føj adresselinjen til proceslinjen .
Related posts
Sådan synkroniserer du faner mellem Edge-, Chrome- og Firefox-browsere
400 Bad Request, Cookie Too Large - Chrome, Edge, Firefox
Sådan ændres standardskrifttypen i Chrome, Edge, Firefox browser
Luk alle åbnede browserfaner på én gang i Chrome, Edge eller Firefox
Er det sikkert at gemme adgangskoder i Chrome, Firefox eller Edge browser?
Sådan sortlistes eller blokeres websteder i Chrome, Firefox, Edge-browsere
Hvad er Lazy Loading? Aktiver eller deaktiver det i Chrome, Firefox, Edge
Deaktiver, aktiver cookies i Chrome, Edge, Firefox, Opera-browsere
Sådan deaktiveres den indbyggede Password Manager i Chrome, Edge, Firefox
Sådan opdaterer du Chrome, Edge, Firefox, Opera-browsere på Windows 11/10
Tving links til at åbne i baggrundsfanen i Chrome, Edge, Firefox, Opera
Bloker eller tillad tredjepartscookies i Chrome, Firefox, Edge, Opera
Sådan ændres standardbrowseren: Chrome, Firefox, Edge på Windows 10
Sådan oversætter du en webside i Chrome, Firefox og Edge
Del knap-plugins til Chrome-, Firefox- og Edge-browsere
Sådan ændres standard downloadplacering i Chrome, Firefox, Opera
Løs langsomme problemer med Google Maps på Chrome, Firefox, Edge på Windows 11/10
Deaktiver, afinstaller Adobe Flash, Shockwave i Chrome, Firefox, Edge, IE
Sådan skifter du hjemmeside i Chrome, Firefox, Opera, Edge browsere
Hyperlinkrevision i Chrome- og Firefox-browsere
