Oprettelse af børnetema i WordPress
Kun en håndfuld WordPress -brugere bruger et undertema, og det skyldes, at mange af brugerne ikke ved, hvad der er et undertema eller Creating Child Theme i WordPress . Nå(Well) , de fleste af de mennesker, der bruger WordPress , har en tendens til at redigere eller tilpasse deres tema, men al den tilpasning går tabt, når du opdaterer dit tema, og det er her brugen af børnetema kommer. Når du bruger et undertema, bliver al din tilpasning gemt, og du kan nemt opdatere overordnet tema.
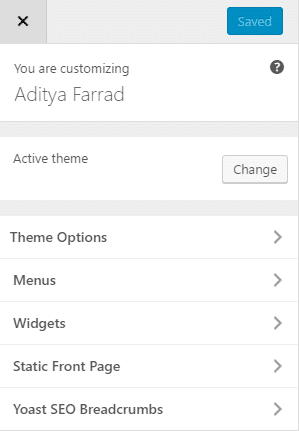
Oprettelse af børnetema i WordPress
Oprettelse af et børnetema fra et uændret overordnet tema(Creating a Child Theme from an Unmodified Parent Theme)
For at oprette et undertema i WordPress skal du logge ind på dit cPanel og navigere til public_html og derefter wp-content/themes, hvor du skal oprette en ny mappe til dit underordnede tema (eksempel /Twentysixteen-child/). Sørg for, at du ikke har mellemrum i navnet på underordnet temabibliotek, som kan resultere i fejl.
Anbefalet:(Recommended:) Du kan også bruge One-Click Child Theme plugin til at oprette et undertema (kun fra et uændret overordnet tema).
Nu skal du oprette en style.css-fil til dit undertema (inde i den underordnede temamappe, du lige har oprettet). Når du har oprettet filen, skal du bare kopiere og indsætte følgende kode ( Skift(Change) detaljerne nedenfor i henhold til dine temaspecifikationer):
/* Theme Name: Twenty Sixteen Child Theme URI: http://example.com/twenty-sixteen-child/ Description: Twenty Sixteen Child Theme Author: WordPress Team Author URI: http://example.com Template: twentysixteen Version: 1.3.0 License: GNU General Public License v3 or later License URI: http://www.gnu.org/licenses/gpl-3.0.html */
Bemærk: (Note: ) Skabelonlinjen ( Skabelon(Template) : twentysixteen) skal ændres i henhold til dit nuværende navn på temabiblioteket (det overordnede tema, hvis underordnede vi opretter) . (Template)Forældretemaet i vores eksempel er Twenty Sixteen -temaet, så skabelonen(Template) vil være 26.
Tidligere @import blev brugt til at indlæse stilarket fra forælder til underordnet tema, men nu er det ikke en god metode, da det øger mængden af tid til at indlæse stilarket. I stedet for at bruge @import er det bedst at bruge PHP -funktioner i dit underordnede tema functions.php-fil til at indlæse stilarket.
For at bruge functions.php-filen skal du oprette en i dit underordnede temabibliotek. Brug følgende kode i din functions.php fil:
<?php
add_action( 'wp_enqueue_scripts', 'my_theme_enqueue_styles' );
function my_theme_enqueue_styles() {
wp_enqueue_style( 'parent-style', get_template_directory_uri() . '/style.css' );
}
?>
Ovenstående kode virker kun, hvis dit overordnede tema kun bruger én .css-fil til at indeholde al CSS -koden.
Hvis dit underordnede tema style.css faktisk indeholder CSS -kode (som det normalt gør), skal du også stille det i kø:
<?php
function my_theme_enqueue_styles() {
$parent_style = 'parent-style'; // This is 'twentyfifteen-style' for the Twenty Fifteen theme.
wp_enqueue_style( $parent_style, get_template_directory_uri() . '/style.css' );
wp_enqueue_style( 'child-style',
get_stylesheet_directory_uri() . '/style.css',
array( $parent_style ),
wp_get_theme()->get('Version')
);
}
add_action( 'wp_enqueue_scripts', 'my_theme_enqueue_styles' );
?>
Det er tid til at aktivere dit barnetema, log ind på dit adminpanel og gå derefter til Appearance > Themes og aktiver dit barnetema fra den tilgængelige liste over temaer.
Bemærk:(Note:) Du skal muligvis gemme din menu ( Appearance > Menus ) og temaindstillinger (inklusive baggrunds- og overskriftsbilleder) igen efter at have aktiveret undertemaet.
Når du nu vil foretage ændringer i din style.css eller functions.php, kan du nemt gøre det i dit underordnede tema uden at påvirke den overordnede temamappe.
Oprettelse af børnetema(Child Theme) i WordPress fra dit overordnede tema, men de fleste af jer har allerede tilpasset dit tema, så vil ovenstående metode slet ikke hjælpe dig. I så fald skal du tjekke, hvordan du opdaterer et WordPress- tema uden at miste tilpasning.
Hvis du håber, at denne artikel var nyttig for dig, men hvis du stadig har spørgsmål vedrørende denne vejledning, er du velkommen til at stille dem i kommentarerne.
Related posts
Sådan opretter du et WordPress-barnetema
Sådan opsætter du din egen Twitter-lignende hjemmeside ved hjælp af WordPress' P2-tema
Sådan flytter du WordPress-websted fra en vært til en anden
Sådan installeres og konfigureres WordPress på Microsoft Azure
Sådan kører du lynhurtigt WordPress på Microsoft Azure
Sådan installeres WordPress på Google Cloud Platform
WordPress Gutenberg Tutorial: Sådan bruger du den nye editor
Sådan tjekker du, om et websted er udelukket fra AdSense
10 essentielle WordPress-plugins til et websted for små virksomheder
7 WordPress-tip til en mobilvenlig hjemmeside
Omdiriger brugere fra 404 side i WordPress
Sådan fremskynder du ethvert WordPress-websted ved hjælp af .HTACCESS
Wix vs WordPress: Hvilken er bedst til at oprette din hjemmeside?
Sådan udføres effektive splittests i WordPress
Sådan bruger du WP Super Cache på WordPress blog
Sådan fremskyndes et WordPress-websted i 11 trin
Sådan finder du dit WordPress Admin-login
Sådan øger du ydeevnen i WordPress gennem en databaserensning
Sådan sporer du ødelagte links med Google Webmaster Tool
Sådan installeres et tema på WordPress
