Opsætningen kunne ikke oprette en ny systempartitionsfejl på Windows 10
Hvis du støder på Windows -opsætningsfejlmeddelelsen Setup var ikke i stand til at oprette en ny systempartition,(Setup was unable to create a new system partition) når du forsøgte at installere Windows 10 fra en bootbar USB , så kan dette indlæg måske hjælpe dig.
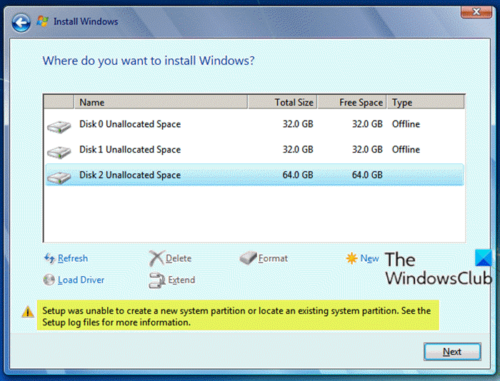
Når du støder på dette problem. du vil modtage følgende fuldstændige fejlmeddelelse;
Setup was unable to create a new system partition or locate an existing system partition. See the Setup log files for more information.
Denne fejl er hardwarerelateret, og den afhænger af dit bundkort, dit USB -interface, den USB - stick, du bruger.
Under opsætningen skal Windows identificere, hvilket drev der er dit primære bootdrev for at kunne konfigurere MBR og bootloader korrekt. Hvis Windows -opsætningen ikke pålideligt kan afgøre, hvad der er startdrevet, vises denne fejl.
Opsætningen(Setup) kunne ikke oprette en ny systempartition eller finde en eksisterende partition
Hvis du står over for dette problem, kan du prøve en af de anbefalede løsninger nedenfor for at løse problemet.
- Skub ud og indsæt USB'en igen
- Opret boot-partitionen manuelt
Lad os tage et kig på beskrivelsen af den involverede proces vedrørende hver af de anførte løsninger.
1] Skub ud og indsæt USB'en igen
Gør følgende:
- Når du får fejlmeddelelsen, som vist i indledningsbilledet ovenfor, skal du frakoble Windows installations - USB fra pc'en.
- Afslut installationsguiden.
- Tilbage på hovedopsætningssiden skal du vælge Installer nu(Install Now) uden at genindsætte USB - drevet.
Du får en fejlmeddelelse om , at Windows ikke er i stand til at finde opsætningsfiler og beder dig om at indlæse en CD/DVD -driver til Windows -opsætningen for at fortsætte.
- Klik på OK på prompten, og forlad derefter opsætningsdialogen igen for at vende tilbage til hovedopsætningsskærmen.
- Indsæt nu dit USB - drev igen, og vælg derefter Installer nu(Install Now) igen.
Denne gang vil installationen forløbe normalt.
2 ] Opret(] Manually) boot-partitionen manuelt
Denne løsning kræver, at du manuelt bruger diskpart fra Windows opsætningskommandolinjen til at kopiere opsætnings-/installationsfilerne fra USB'en(USB) til det lokale drev og derefter bruge det lokale drev til både at starte fra og installere til, uden om USB'en(USB) fuldstændigt.
Gør følgende:
- Tryk på Shift+F10 i dialogboksen, hvor du ser den pågældende fejlmeddelelse for at få en kommandolinjekonsol frem.
- I konsollen skal du skrive
diskpart.exeog trykke på Enter for at få adgang til DiskPart . - Skriv nu følgende kommandoer og tryk på Enter efter hver linje:
list disk
Noter(Make) disknummeret for at installere Windows på.
select disk=0
Hvor disk 0 er dit destinationsdrev, så vær forsigtig, al information på dette drev vil blive fjernet.
clean convert mbr
create partition primary size=123
Hvor 123 – er størrelsen på en ny partition.
select partition=1 active format fs=ntfs quick assign exit
Skriv derefter kommandoen nedenfor og tryk på Enter for at få vist alle dine drev.
wmic logicaldisk get caption
- Naviger(Navigate) til USB -flashdrev (dit USB -drev indeholder en boot-mappe). For eksempel: skriv
d:og tryk på Enter. - Indtast derefter kommandoen nedenfor og tryk på Enter for at kopiere alle filer fra USB -drev til C:-drev:
xcopy d: c: /e /h /k
- Nu, for at gøre dit
C:drev bootbart, skal du skrive kommandoen nedenfor og trykke på Enter efter hver linje:
bootsect /nt60 c: bootsect /nt60 c: /mbr
- Skub USB -drevet ud af din computer, og genstart.
- Start(Boot) tilbage i Windows -opsætningen og vælg Installer nu(Install Now) .
Installationen bør fortsætte uden fejl.
Håber dette hjælper!
Related posts
Windows Setup kunne ikke konfigurere Windows til at køre på computerens hardware
Ret OOBEKEYBOARD, OOBELOCAL, OOBEREGION fejl på Windows
Noget gik galt, OOBESETTINGS under opsætning af Windows
Origin DirectX-opsætningsfejl: Der er opstået en intern fejl
Vi kunne ikke oprette en ny partition - Windows 10 installationsfejl
Operativsystemet kan ikke startes på grund af systemdriverfejl
Stubben modtog en dårlig datafejlmeddelelse på Windows 10
Denne funktion kræver flytbare medier - Fejl ved nulstilling af adgangskode
Spilletjenestefejl 0x80073D26, 0x8007139F eller 0x00000001
Reparer ShellExecuteEx mislykket fejl i Windows 11/10
Ret Event ID 7031 eller 7034 fejl, når bruger logger af Windows 10 computer
Ret Bdeunlock.exe Dårligt billede, systemfejl eller ikke-svarende fejl
Ret Microsoft Store-fejl 0x87AF0001
Indsæt venligst det eksterne lagermedie og tryk på OK
Driveren registrerede en intern driverfejl på DeviceVBoxNetLwf
Fix Setup har ikke kunnet validere produktnøglefejlen i Windows 11/10
Ret fejl 0xC00D3E8E, egenskaben er skrivebeskyttet på Windows 11/10
Windows kan ikke bekræfte den digitale signatur (kode 52)
Noget gik galt. Sluk antivirussoftware, 0x8007045d
Denne pc kan ikke opgraderes til Windows 10 på grund af paritetslagringspladser
