Opstartskonfigurationsdatalageret kunne ikke åbnes
BCD- eller Boot Configuration Data- filer indeholder instruktioner, som Windows skal bruge for at starte korrekt. Hvis du har et problem med at starte din computer op, er chancerne for, at det skyldes en fejlkonfiguration eller endda beskadigede BCD- filer. Hvis du, mens du udfører en kommando på bcedit.exe, modtager meddelelsen — Opstartskonfigurationsdatalageret kunne ikke åbnes(The boot configuration data store could not be opened) , så er det her, hvordan du løser det.
Dette kan ske, hvis:
- Systemet kan ikke finde den angivne fil
- Den anmodede systemenhed kan ikke findes.
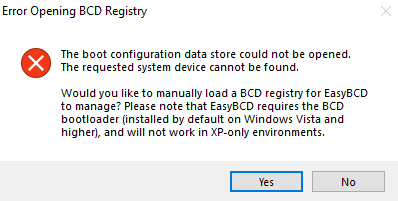
Der er et par kontroller, som vi foreslår, at du prøver. Hvis du åbner Systemkonfiguration (msconfig) , vil du muligvis opdage, at der ikke er nogen boot -data. Det er blevet rapporteret, at den primære årsag til, at dette sker, er, at når brugeren forsøger at dobbeltstarte computeren, og installationsprogrammet erstatter standard bootloader.
Opstartskonfigurationsdatalageret kunne ikke åbnes
Lige før vi starter, skal du vide dette. I tidligere versioner af Windows blev det gemt i filen Boot.ini(Boot.ini file) . På EFI -baseret operativsystem finder du indgangen i EFI - firmwarebootmanageren, som er placeret på \EFI\Microsoft\Boot\Bootmgfw.efi .
De muligheder du har for at løse problemet er:
- Indstil en værdi for indtastningsmuligheder i BCD
- Aktiver menuen Avancerede indstillinger
- Genopbyg BCD
Disse trin kan udføres ved at starte din computer i Advanced Recovery Mode. Den tilbyder kommandoprompt(Command Prompt) , som er tilgængelig under Avancerede indstillinger(Advanced Options) .
Før du indstiller BCDEdit- indstillinger, skal du muligvis også deaktivere eller suspendere BitLocker og Secure Boot på computeren.
1] Indstil en indgangsværdi i BCD
Åbn kommandoprompt(Command Prompt) som administrator
Udfør følgende kommando:
bcdedit /set {current} Description "TheNameYouWant"
Indstillingen /set angiver et indgangspunkt og gør det muligt for systemet at stole på en version af Windows , som som standard ikke er tillid til.
2] Angiv BCD-filen
I en forhøjet kommandoprompt udfør:
bcdedit /store c:\Boot\BCD
Det vil give dig en liste over muligheder.
Vælg at køre:
bcdedit /store c:\Boot\BCD /set bootmenupolicy legacy
Genstart din computer, vælg din Windows , og tryk straks på F8.
Når du vælger den ældre indstilling, er menuen Avancerede(Advanced) indstillinger ( F8 ) tilgængelig under computerens opstart. Derefter kan du vælge, hvilket OS du vil starte op i.
3] Genopbyg BCD
Hvis det ikke virker, skal du muligvis genopbygge BCD(rebuild BCD) . Du kan manuelt genopbygge Boot Configuration Data- lageret ved at bruge Bootrec.exe- værktøjet i Windows Recovery Environment , eller du kan bruge dette gratis BCD Editor-værktøj til at reparere BCD(free BCD Editor tool to repair BCD) .
Håber dette hjælper dig med at løse problemet.(Hope this helps you fix the issue.)
Related posts
Windows sidder fast på velkomstskærmen
BitLocker-opsætningen kunne ikke eksportere BCD-lageret (Boot Configuration Data).
Afinstaller Kvalitet eller Funktionsopdatering, når Windows 11/10 ikke starter
Operativsystemversionen er inkompatibel med Startup Repair
Formater venligst USB-drevet som en enkelt FAT-partition: Boot Camp Assistant
Omdøb eller skift OS-navn i Windows Boot Manager
Sådan fjerner du Boot Camp Services fra Windows på Mac
Sådan starter du Windows i UEFI- eller BIOS-firmware
Skift rulleretning for Mac-trackpad i Windows Dual Boot-opsætning
Sådan repareres Start PXE over IPv4 i Windows 11/10
Hvad er en Boot Sector Virus, og hvordan forhindrer eller fjerner man dem?
Microsoft Surface vil ikke tænde, starte eller vågne fra dvale
Fix BOOTMGR er komprimeret - Windows 10 opstartsfejl
Boot Advanced Options i MSCONFIG i Windows 11/10 forklaret
Rette fejl 1962, intet operativsystem fundet på Windows 11/10-computere
Sådan bruger du Avast Boot Scan til at fjerne malware fra Windows PC
Sådan udføres Clean Boot i Windows 11/10
Løs problemer med Boot Camp Assistant på Mac
Installationen mislykkedes i SAFE_OS-fasen under BOOT-drift
Fejl ved forsøg på at kopiere boot-filer på Windows 11/10
