Optimer og tilpas billeder med Ashampoo Photo Optimizer
Grundlæggende billedredigering er en simpel opgave i disse dage, og det skyldes de mange gratis værktøjer, der er kommet med gennem årene. Nu, for ikke så længe siden, dukkede et gratis billedoptimeringsværktøj(free image optimization tool) op på scenen, og det hedder Ashampoo Photo Optimizer . Dette er en stor sag, fordi Ashampoo- produkter normalt kræver kontant betaling. Produkter fra denne virksomhed har tendens til at være af høj kvalitet, så gå ind og forvent det bedste i mange aspekter.
Nu, fra hvad vi har set via den officielle hjemmeside, er Ashampoo Photo Optimizer 100 procent gratis. Det eneste, vi hadede meget, er kravene til at få appen op at køre. Du kan se, brugere skal tilmelde sig for at få adgang til en gratis licensnøgle.
Ashampoo Photo Optimizer til Windows PC
Det første du vil bemærke er, hvor fantastisk Ashampoo-softwaren(Ashampoo software) ser ud. Med det samme(Right) står det klart, at dette værktøj ikke handler om avanceret fotoredigering, men derimod til simple opgaver som at optimere og ændre størrelse på billeder, og det er det, for at være ærlig.
1] Tilføj dit første billede
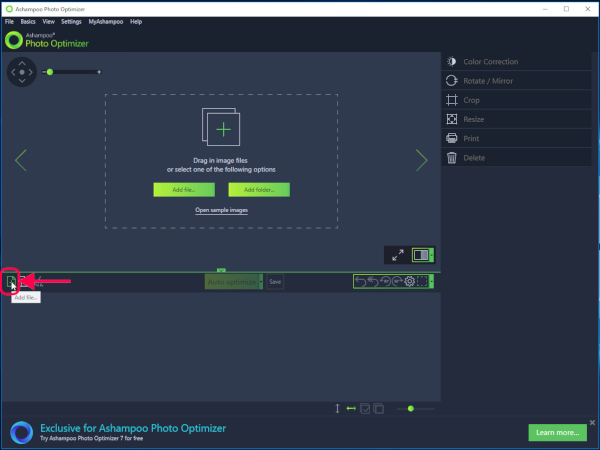
OK, så det er ekstremt nemt at optimere her. Bare(Just) klik på Filer(File) , og vælg derefter Tilføj fil(Add File) . Søg efter det billede, du vil tilføje til programmet, og tryk på Åbn(Open) . Det er nu, du skal optimere dit billede, så det passer til dine behov.

Husk(Bear) , at optimering er automatisk. Derfor har brugeren ikke fuld kontrol over resultatet. Hvis du leder efter fuld kontrol, så er Ashampoo Photo Optimizer ikke det mindste noget for dig.
2] Optimer dit billede

Når du har tilføjet billedet, skal du klikke på den store grønne knap, der siger Autooptimer(Auto Optimize) . Hvis du vil være mere specifik, så klik på pilen, der peger nedad ved siden af den grønne knap, og vælg en af de tilgængelige muligheder.
Når du har afsluttet processen, skal du trykke på knappen Gem(Save) , og du er godt i gang. Ja, så nemt er det, og der skal ikke noget til.
3] Beskær og tilpas billeder
Interesseret i at beskære og ændre størrelsen på dine billeder? Intet problem, for Ashampoo Photo Optimizer er også god til det. For at beskære og rotere skal du blot navigere til højre rude, og derfra skal du vælge enten beskærings- eller resize-knappen for at begynde.
Fra denne sektion kan brugere også rotere og udføre farvekorrektion i farten. Vil du printe? Bare rolig(Worry) , det er også muligt.
4] Skift(Change) kvaliteten af gemte billeder
Når du gemmer et billede, vil du sandsynligvis foretrække enten at have en mindre fil eller ej. For at foretage ændringer her skal du klikke på Indstillinger og derefter på Generelle indstillinger(General Settings) . Standarden er 100, så hvis du vil reducere det, skal du bruge musen til at foretage alle ændringerne og derefter klikke på OK-knappen.
Download Ashampoo Photo Optimizer via den officielle hjemmeside(official website) .
Disse andre Ashampoo-software kan også interessere dig:(These other Ashampoo software may also interest you:)
- Ashampoo Uninstaller gratis(Ashampoo Uninstaller Free)
- Ashampoo Burning Studio
- Ashampoo WinOptimizer
- Ashampoo ZIP gratis(Ashampoo ZIP Free)
- Ashampoo backup gratis(Ashampoo Backup Free)
- Ashampoo musikstudie(Ashampoo Music Studio)
- Ashampoo Slideshow Studio
- Ashampoo musikstudie gratis(Ashampoo Music Studio Free)
- AntiSpy til Windows 10
- Ashampoo Snap anmeldelse
- Ashampoo Photo Commander anmeldelse .
Related posts
Tilpas størrelse, dekorer, føj rammer, rammer og vandmærker til billeder
Foto: Gratis billedredigeringsapp til Windows 10
Gratis fotocollage maker online værktøjer og software
Slør og ret slørede billeder og billeder ved hjælp af disse værktøjer
Sådan sætter du en kant eller ramme omkring foto i Photoshop
Skab webvenlige billeder med Bzzt! Image Editor til Windows PC
Cæsium billedkompressor: optimer og komprimer billeder op til 90 %
GIMPHOTO: Gratis Photoshop alternativ foto- og billedredigeringssoftware
Tilføj søgning på Google Billeder ved hjælp af kontekstmenuen i Windows 11/10
GIMP Review: En gratis, open source, kraftfuld billedredigeringssoftware
Sådan skitserer du tekst eller tilføjer en kant til tekst i GIMP
Hvor man kan downloade PNG-billeder med gennemsigtig baggrund
rEASYze Batch Image Resizer & Photo Editor til Windows PC
XnRetro lader dig tilføje retro- og vintageeffekter til fotos på din pc
Sådan masseroteres billeder i Windows 11/10
Bedste gratis Batch Photo Editor-software til Windows 11/10
Find.Same.Images.OK finder alle dine duplikerede billeder
Gratis billedredigeringssoftware og editorer til Windows 11/10
Photo Stitcher er en gratis software til fotosyning til Windows 10
Bedste billedkompressor- og optimeringssoftware til Windows 10
