Organiser Outlook.com-indbakken med værktøjerne Arkiv, Fej og Flyt
Lige fra uopfordrede kommercielle e-mails til nyhedsbreve sender skrupelløse spammere e-mails i bulk. De stigende forekomster af denne tendens skader brugen af e-mail-tjenester. En bruger er tvunget til at bruge mere tid på at finde, slette eller nogle gange endda læse sådanne e-mails. Ikke desto mindre(Nevertheless) bruger virksomheder som Microsoft robuste spam-detektionsalgoritmer, der dynamisk tilpasser sig spamtrends og kan hjælpe dig med at minimere din eksponering og genoprette din e-mail-fornuft. Når du bruger Outlook.com , kan du klare at holde din indbakke ren med forbedrede brugergrænsefladefunktioner(User Interface) som Sweep , Archive og Move To . Lad os lære mere om disse funktioner.
(Sweep)Værktøjer til fejning , arkivering(Archive) og flytning i (Move)Outlook.com
Sweep (Slet)

Det er en funktion dedikeret til at rydde op og organisere din indbakke. Du kan bruge denne funktion til hurtigt at slette uønsket e-mail i din indbakke ved at,
- Konfiguration af muligheder for automatisk at slette al indgående e-mail fra en bestemt afsender
- beholder kun den seneste e-mail eller fjerner e-mails, der er ældre end 10 dage.
- Valg af en e-mail-besked fra den afsender, hvis meddelelser du vil slette.
For at konfigurere tingene skal du blot vælge Sweep fra menulinjen(Menu) og vælge, hvordan du vil håndtere e-mail fra afsenderen (se mulighederne ovenfor).
Arkiv
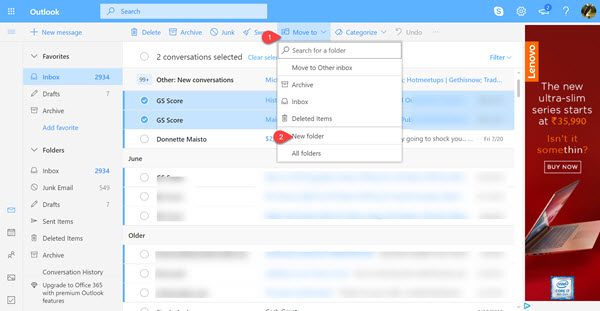
Du kan gemme e-mail-beskeder i din standardarkivmappe eller kategorisere dem ved at anvende nogle filtre på søgeresultaterne.
Når du er færdig, kan du vælge en besked, du vil arkivere.
Vælg Arkiv(Archive) , gå til din Arkiv-mappe og under den.
vælg Arkiv(Archive) mulighed.
Flytte til
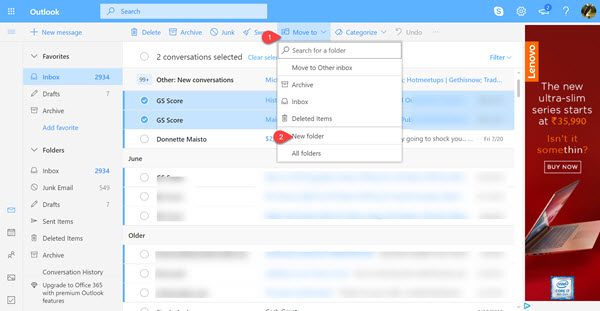
Flyt til lader dig flytte eller overføre e-mail fra dens oprindelige placering til en ny mappe. Så,
Vælg en meddelelse fra en bestemt afsender for at flytte alle meddelelser modtaget fra denne afsender til en anden mappe, og klik på ' Flyt til(Move To) '
Tryk derefter på rullepilen ved siden af ' Flyt(Move) til' og vælg ' Ny mappe(New Folder) '
Derefter skal du blot følge instruktionerne på skærmen for at flytte alle meddelelser modtaget fra den pågældende afsender til en anden mappe.
Fortæl os, hvor nyttige du finder disse funktioner.(Let us know how useful you find these features.)
Related posts
Outlook.com modtager eller sender ikke e-mails
Sådan planlægger du en e-mail i Outlook.com ved hjælp af knappen Send senere
Kan ikke vedhæfte filer til e-mail i Outlook.com eller Desktop-appen [Fixed]
Sådan videresender du e-mail eller deaktiverer uautoriseret videresendelse i Outlook.com
Sådan bruges Gmail fra Outlook.com-grænsefladen
Sådan aktiverer og anmoder du om levering eller læsekvittering i Outlook
Sådan rettes Outlook-fejl 0X800408FC på Windows 11/10
Sådan får du Outlook til at downloade alle e-mails fra serveren
Sådan tilføjes en tabel i Gmail- og Outlook-e-mail-beskeder
Bloker en afsender eller kontakt fra at sende e-mails i Gmail eller Outlook.com
Sådan opretter, redigerer, sletter og formaterer du Sticky Notes i Outlook.com
Sådan tilføjer du noter og opretter opgaver i Outlook.com
Vi kunne ikke planlægge mødefejlen - Teams-fejl i Outlook
Sådan installeres Outlook på nettet som en progressiv webapp
Sådan opretter du en kontaktgruppe i Outlook for at sende e-mails i bulk
Sådan opretter og konfigurerer du en Outlook.com-e-mail-konto
Fejl ved indlæsning af meddelelsen Outlook-fejl på Android-mobil
Tastaturgenveje til Outlook.com eller Hotmail.com
Sådan oprettes og tilføjes helligdage til Outlook-kalenderen
Sådan krypterer du e-mails i Microsoft Outlook-appen og Outlook.com
