Outlook.com tutorial, tips og tricks til webversionen
Outlook.com er en af de bedste e-mail-tjenester, der er tilgængelige som en software på tværs af platforme såvel som en webversion. Det er ikke en stor sag at oprette en e-mail-konto med Outlook , og den har mange funktioner, som de fleste overser. (Outlook)Her er nogle korte Microsoft Outlook - øvelser, som vil hjælpe dig i gang. Følgende vejledning er beregnet til webversionen af Outlook(web version of Outlook) , som kan findes på www.outlook.com .
Outlook.com vejledning og tips
1] Bloker uønskede afsendere
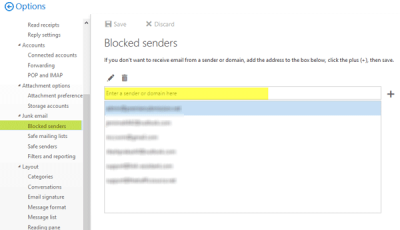
Hvis du ved en fejl har tilmeldt dig nyhedsbrevet på forskellige e-handelswebsteder, eller hvis du er begyndt at få uønskede e-mails relateret til onlineaftaler, kan du blokere den pågældende afsender eller et helt domæne for at slippe af med det. Mails fra alle de blokerede afsendere vil blive flyttet til mappen "Junk". For at tilføje en e-mail til listen over blokerede afsendere(Blocked Senders ) skal du klikke på gearknappen Indstillinger(Settings gear ) > klik på Indstillinger(Options) > Mail > Junk e- mail > Blokerede afsendere. Her kan du tilføje en bestemt e-mail eller et domænenavn i den tomme boks.
2] Indstil "Automatisk svar"
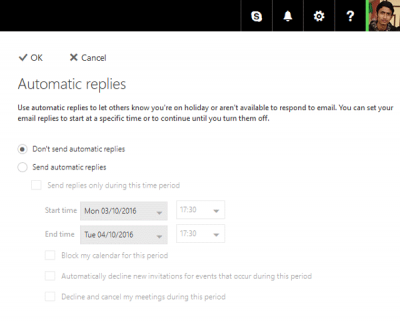
Lad os antage, at du skal på ferie, men du ønsker at holde kontakten med dine e-mail-afsendere. På sådanne tidspunkter kan du konfigurere Automatisk svar(Automatic Reply) , der giver dig mulighed for at sende en foruddefineret besked til alle. Svaret vil blive sendt til alle, så du skal vide, at selv spam-e-mails(even spam emails) vil få svar fra dig! Hvis du ønsker at konfigurere dette, skal du klikke på indstillingsgearknappen > vælg Automatiske svar(Automatic Replies) . Nu kan du vælge startdato, slutdato, vælge kontakter og skrive en besked. Hvis du vælger et fremtidigt tidspunkt, sendes dit automatiske svar automatisk efter det forudindstillede tidspunkt.
Læs(Read) : Microsoft Outlook tips og tricks(Microsoft Outlook Tips and Tricks) .
3] Send penge via PayPal
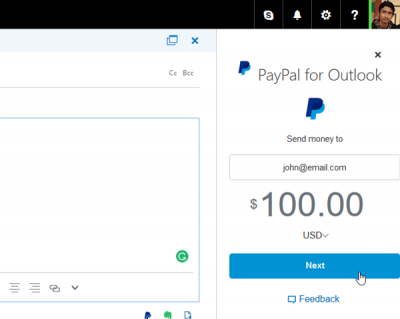
PayPal er en af de mest troværdige pengeoverførselsplatforme, og du kan bruge Outlook til at sende penge gennem PayPal . Til dette skal du installere PayPal -tilføjelsesprogrammet. Klik(Click) på knappen Outlook - indstillinger i navigationslinjen > vælg Administrer integrationer(Manage integrations) > søg efter PayPal til Outlook(PayPal for Outlook) > skift knappen. Åbn nu vinduet med at skrive e-mail. Du bør få PayPal- logoet i den nederste bjælke. I det næste vindue skal du indtaste modtagerens PayPals(PayPal) e-mail-id, beløb, valuta osv. Derefter skal du logge ind på din PayPalkonto for at gennemføre betalingen.
Læs(Read) : Sådan deaktiveres Link Preview i OWA .
4] Vedhæft fil fra skylager
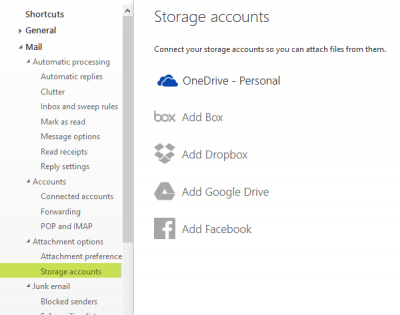
I dag gemmer vi filer i forskellige cloud-lager såsom Google Drive , Box.net , Dropbox , OneDrive osv. Som standard giver Outlook brugere mulighed for at indsætte en fil fra OneDrive , men du skal godkende dine andre cloud storage-konti til at vedhæfte en fil fra dem. For at gøre det skal du gå til Outlook Options > Mail > Attachment Options > Storage . Her kan du finde forskellige opbevaringsmuligheder. Vælg en, og indtast dine kontooplysninger for at komme i gang. Herefter får du mulighed for at vedhæfte filer, mens du skriver en ny e-mail.
Læs(Read) : Sådan videresender du e-mail eller deaktiverer uautoriseret videresendelse i Outlook.com(How to forward email or disable unauthorized forwarding in Outlook.com) .
5] Opret brugerdefineret regel
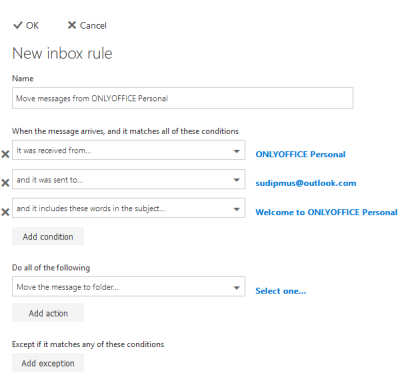
Outlook-regler(Outlook Rules) hjælper brugere med at lege med et bestemt e-mail-id eller e-mail-tekst (inklusive emne). For eksempel kan du flytte en bestemt e-mail til en mappe, hvis emnet indeholder et bestemt ord eller er sendt af nogen. Der er tonsvis af betingelser, som du kan bruge til at administrere dine e-mails. Den nemmeste metode til at oprette en e-mail er her. For at gøre dette skal du åbne en e-mail > klik på tre prikkede knapper > vælg Opret(Create) regel. Nu kan du vælge alle betingelserne og trykke på OK-knappen.
Jeg håber, du finder disse tips nyttige.(I hope you find these tips useful.)
Der er mere på Outlook.com, som du måske vil læse om:(There is more on Outlook.com that you may want to read about:)
- Styrk indstillinger for beskyttelse af personlige oplysninger og sikkerhed i Outlook.com
- Bloker junk, spam og uønsket post i Outlook.com
- Opret et nyt Outlook.com-e-mail-alias
- Luk Outlook.com e-mail-konto permanent(Close Outlook.com email account permanently)
- Gendan slettede e-mails fra Outlook.com Slettet mappe(Recover deleted mail from Outlook.com Deleted folder)
- Aktiver og gem chathistorik i Outlook.com webmail
- Opret, tilføj, slet, brug Outlook-e-mailalias(Create, add, delete, use Outlook Email Alias) .
Related posts
Sådan sender du en invitation til et møde i Outlook
Outlook.com modtager eller sender ikke e-mails
Sådan planlægger du en e-mail i Outlook.com ved hjælp af knappen Send senere
Kan ikke vedhæfte filer til e-mail i Outlook.com eller Desktop-appen [Fixed]
Sådan videresender du e-mail eller deaktiverer uautoriseret videresendelse i Outlook.com
Sådan løses problemet med langsom Outlook-indlæsning
Microsoft Outlook reagerer ikke? 8 rettelser at prøve
Ret ReadableByteStream-fejl i Chrome, når du åbner Outlook.com
Send e-mail til flere kontakter ved hjælp af People Contact List i Outlook.com
Sådan oversætter du automatisk e-mails i Outlook.com
Sådan tilføjer du din Outlook-kalender til Google Kalender
Eksporter kontakter fra Outlook, Outlook Express og Windows Live Mail
Sådan rettes beskadigede Outlook .ost- og .pst-datafiler
Tastaturgenveje til Outlook.com eller Hotmail.com
Gendan slettet mail fra Outlook.com Slettet mappe
Nye Mail-, Kalender- og Personer-oplevelser i Outlook.com
Sådan vedhæfter du et andet Outlook-element (e-mail, kontaktperson, opgave eller kalenderelement) til en e-mail
Sådan indsætter du Emoji i Word, Google Docs og Outlook
Sådan opretter du en distributionsliste i Outlook
Flyt automatisk e-mails til mapper i Outlook ved hjælp af regler
