Outlook-fejl 80041004 ved synkronisering af dit mappehierarki
Nogle brugere støder på fejl 80041004 efter installation af Microsoft Outlook - applikationen. Hvis du også står over for et sådant problem på din computer, kan dette indlæg måske hjælpe dig med at løse det.
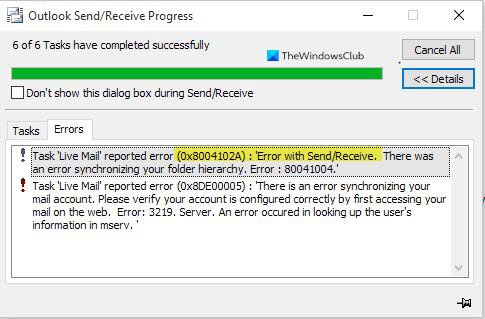
Før du går til trinene, skal du kontrollere, om dine e-mail-kontoindstillinger er ændret, hvis det er tilfældet, indtast de rigtige legitimationsoplysninger og andre detaljer, og se, om det virker.
There is an error synchronizing your folder hierarchy, Error 80041004 in Outlook
Du kunne se en tilhørende Outlook Send/Receive error 0x8004102A -kode vist.
Outlook-fejl 80041004(Outlook Error 80041004) i Windows 10
Følg nedenstående forslag, hvis du vil rette Outlook-fejlen 80041004(Outlook Error 80041004) :
- Synkroniser Outlook(Synchronize Outlook) med Outlook -webappen
- Opret en ny Windows-brugerprofil
- Fjern og tilføj kontoen igen
Lad os nu se dem i detaljer:
1] Synkroniser Outlook(Synchronize Outlook) med Outlook -webappen
Denne metode kræver, at du manuelt synkroniserer Outlook med Outlook -webappen. Følg nedenstående trin for at gøre dette:
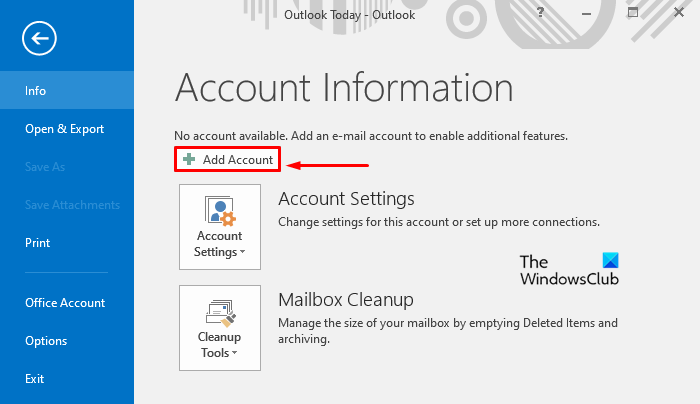
Først(First) og fremmest skal du åbne Microsoft Outlook- applikationen.
Gå til menulinjen, klik på Fil(File) og vælg derefter Tilføj konto(Add Account) .
Vælg nu E-mail-konto(E-mail Account) og indtast derefter dit navn, din e-mailadresse og din adgangskode. Indtast adgangskoden igen, og klik derefter på knappen Næste(Next) .
Derefter skal du muligvis indtaste din adgangskode igen og derefter trykke på OK(OK) > Udfør(Finish) .
2] Opret(Create) en ny Windows -brugerprofil
Opret en ny Windows-brugerprofil, og tjek, om dette vil gøre nogen forskel.
3] Fjern og tilføj kontoen igen
Hvis du stadig står over for Outlook-fejl 80041004(Outlook Error 80041004) , foreslår jeg, at du fjerner og tilføjer din konto igen. Gør følgende for at fortsætte:
Først(First) og fremmest skal du åbne Outlook -applikationen, gå til øverste venstre hjørne af skærmen og klikke på knappen Filer(File) .
Under Info- sektionen vil du se indstillingen Kontoindstillinger(Account Settings) . Klik her på rullemenuen og vælg Kontoindstillinger(Account Settings) .
På siden Kontoindstillinger(Account Settings) skal du sørge for, at du er på fanen E-mail .
Vælg nu din e-mail , og klik på knappen Fjern(Remove) for at fjerne din konto fra listen.
Åbn derefter Outlook- applikationen igen.
Gå til øverste venstre hjørne af skærmen, og klik på knappen Filer(File) .
Nu under Info -sektionen skal du klikke på rullemenuen ved siden af indstillingen Kontoindstillinger(Account Settings) og klikke på knappen Tilføj konto(Add Account) .
Under fanen E-mail skal du klikke på knappen Ny(New) og derefter udfylde legitimationsoplysninger og andre detaljer såsom navn(Name) , e-mail- adresse og adgangskode(Password) .
Det vil tage et par minutter at fuldføre den nødvendige konfiguration.
Når du er færdig, skal du klikke på Udfør(Finish) , og det vil begynde at downloade dine e-mails.
Håber noget hjælper.(Hope something helps.)
Related posts
Sådan rettes Outlook-fejl 0X800408FC på Windows 11/10
Ret ukendt fejl 0x80040600 på Microsoft Outlook
Sådan rettes Outlook-fejl 0x800CCC0E på Windows 11/10
Sådan rettes fejlkode 0x80190194 – 0x90019 på Windows
Hvordan ordner jeg Outlook-fejlkode 0x80040154
Sådan aktiveres mørk tilstand i OneNote eller Outlook
Sådan opretter du en kontaktgruppe i Outlook for at sende e-mails i bulk
Kan ikke downloade vedhæftede filer fra Outlook Web App
Ret fejlen "Kan ikke starte Microsoft Office Outlook".
Outlook.com modtager eller sender ikke e-mails
Sådan rettes Outlook Disconnected-fejlen på Windows
Sådan bruges Gmail fra Outlook.com-grænsefladen
Stop Outlook fra automatisk at tilføje kalenderbegivenheder fra e-mails
Sådan sender du e-mails, der sidder fast i udbakken i Microsoft Outlook-klienten
Skriftstørrelsen ændres, når du svarer på e-mail i Outlook i Windows 10
Sådan installeres Outlook på nettet som en progressiv webapp
Hvor er Outlook.exe-placeringen på Windows 10?
Outlook-fejlkode 17884, ukendt fejl er opstået i Outlook
Fjern Outlook .pst-datafil fra OneDrive i Windows 10
Den aktuelle mailklient kan ikke opfylde beskedanmodningen - Outlook-fejl
