Outlook kan ikke opgradere din database i Mac
Når du opgraderer Office eller Outlook(upgrading Office or Outlook ) i macOS, får du muligvis en fejlmeddelelse — O utlook kan ikke opgradere din databasemeddelelse. Se venligst fejlfilen for flere detaljer. (utlook can’t upgrade your database message, Please see the error file for more details.)Problemet opstår på grund af versionsændringen af Outlook , og PST -filen skal være kompatibel med den nye version. I dette indlæg vil jeg vise, hvordan du kan løse dette problem.
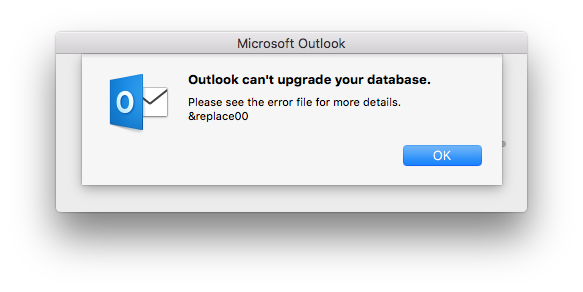
Hvis du ikke er klar over det, er PST-filen databasen , der indeholder alle data i Outlook . Sørg(Make) for at tage en sikkerhedskopi af PST -filen, før du prøver nogen af forslagene. I tilfælde af datatab kan du bruge den sikkerhedskopierede PST -fil igen.
- Start macOS i fejlsikret tilstand
- Genopbygg Outlook-profil
- Opret en ny Outlook-profil(Outlook Profile) og indstil som standard
Så vidt jeg forstår, er det enten profilen, der er blevet korrupt, eller installationen har sine problemer. Sørg også for at lade den automatiske opdatering downloade , og installer den nyeste version, når du opgraderer. Det fungerer normalt bedre sammenlignet med, at du downloader og installerer den nyeste version.
1] Start macOS i fejlsikret tilstand
Ligesom i Windows vil vi her sørge for, at der ikke er nogen tredjeparts plugin, der blokerer Outlook . Du bør starte macOS i fejlsikret tilstand(boot macOS in Safe Mode) og se, om det virker. Hvis det virker, er dets tredjeparts plugin-kompatibilitet. Find det, og deaktiver det for at se, om det løser det. Sikker tilstand forhindrer startelementer og loginelementer i at åbne automatisk, og indlæser kun nødvendige kerneudvidelser.
2] Tving genopbygning af Outlook-profil
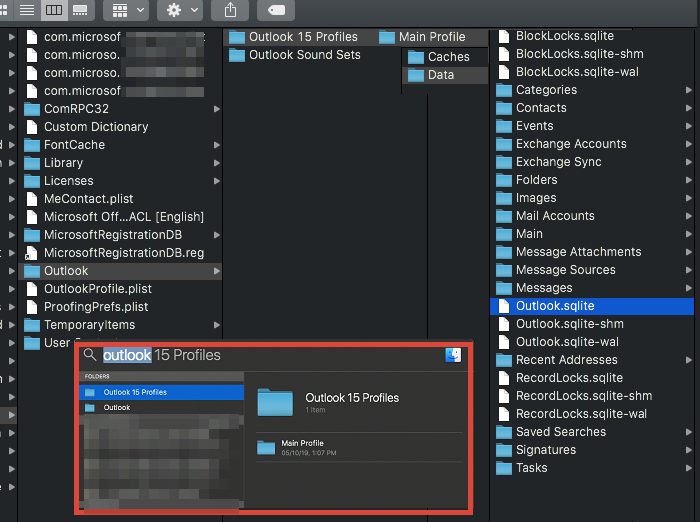
Trinene nedenfor forudsætter, at du ikke har ændret eller ændret din standard Outlook- profil. Navnet på standard Outlook -profilen i macOS er Main Profile . Sørg(Make) for at lukke eller afslutte Outlook , før du går videre.
- Brug kommandotasten (Command)+ Spacebar for at få finderen frem
- Skriv Outlook-profiler(Outlook Profiles) , og klik for at åbne, når det vises
- Naviger til Outlook 15 Profiles > Main Profile > Data
- Find maildatabasen, som er filen Outlook.sqllite . Kopier det til et andet sted, og slet det fra kilden.
- Åbn Outlook , og det vil bede dig om, at der er et eller andet problem, og Outlook skal genopbygge sin database eller profil.
- Klik(Click) på ja, og det kan tage en time eller mere for Outlook at rette det.
Når reparationen er fuldført, kan Outlook bede dig om at downloade et par ting, hvor problemet skal løses.
3] Brug Outlook Profile Manager(Use Outlook Profile Manager) til at bygge ny(New) profil
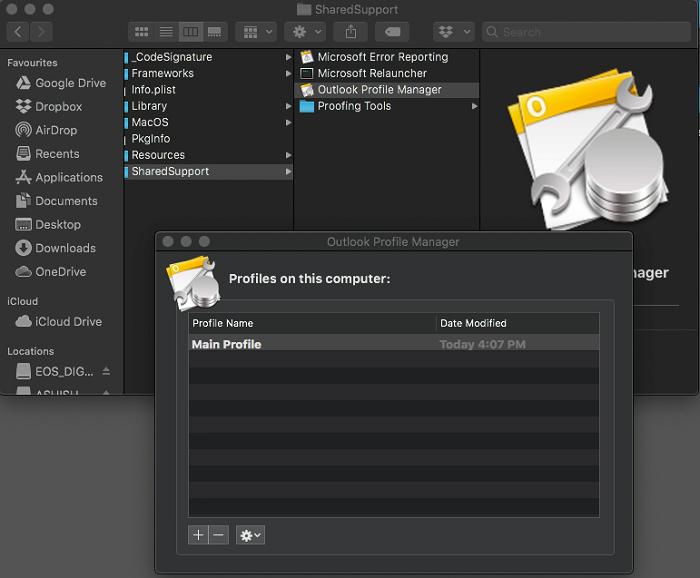
- Åbn Finder, og indtast applikationer
- Du kan finde to applikationsmappe. En med brugernavn og en uden ud. Åbn den senere.
- Find Microsoft Outlook inde i det
- Højreklik på den og vælg "Vis pakkeindhold".
- Naviger(Navigate) til Contents > SharedSupport
- Finder og start Outlook Profile Manager
Hvis du i øjeblikket bruger Outlook 2011 , er profiladministratoren placeret på /Applications/Microsoft Office 2011/Office/ .
Ved at bruge dette kan du oprette, slette, omdøbe eller ændre standard Outlook- profilen. Vælg profilen, og højreklik derefter eller brug knapperne + og – til at gøre det. Hvis du har oprettet en ny profil, skal du markere profilen og bruge tandhjulsikonet til at indstille som standard. Genstart Outlook(Restart Outlook) , så det kan anvendes, og start med den nye ændring.
Der er flere chancer for, at en bruger får denne fejl, når de flytter fra Outlook 2011 til Outlook 2016. Nogle brugere har rapporteret, at de havde afinstalleret Outlook 2011 , da de skulle have opgraderet, mens andre har talt om at oprette en anden bruger i macOS, og alt fungerede på den brugerkonto. Hvis du kan se, at det virker for en anden bruger på macOS, vil du måske genstarte Macbook og køre reparationsværktøjet.
Jeg håber, at indlægget var let at forstå, og du var i stand til at løse, at Outlook ikke kan opgradere din databasemeddelelse.
Related posts
Sådan indstilles Outlook som standard e-mail-læser på Mac
Sådan slår du Outlook-påmindelser og påmindelseslyd fra på Mac
Sådan undertrykker du advarslen om AutoDiscover-omdirigering i Outlook til Mac
Outlook-meddelelser virker ikke på Mac
Sådan aktiveres mørk tilstand i Microsoft Outlook (Windows, Mac og Mobile)
Sådan aktiverer og anmoder du om levering eller læsekvittering i Outlook
Sådan deler du kalender i Outlook
Sådan bruges Gmail fra Outlook.com-grænsefladen
Autofuldførelse fungerer ikke korrekt i Outlook
Outlook gemmer ikke adgangskoder i Windows 10
Sådan tilføjes en tabel i Gmail- og Outlook-e-mail-beskeder
Sådan tilføjes Outlook Smart Tile til New Tab Page i Edge
Sådan planlægger du en e-mail i Outlook.com ved hjælp af knappen Send senere
Fejl ved indlæsning af meddelelsen Outlook-fejl på Android-mobil
Outlook.com modtager eller sender ikke e-mails
Sådan får du Outlook til at downloade alle e-mails fra serveren
Sådan rettes Outlook-fejl 0X800408FC på Windows 11/10
Den aktuelle mailklient kan ikke opfylde beskedanmodningen - Outlook-fejl
Sådan sender du e-mails, der sidder fast i udbakken i Microsoft Outlook-klienten
Rette Den brugerdefinerede ordbog er ikke tilgængelig til at blive opdateret i Outlook
