Outlook RSS-feeds opdateres ikke på Windows 11/10 pc
Hvis Microsoft Outlook ikke kan downloade dit RSS -feedindhold på grund af et problem med at oprette forbindelse til serveren, er her nogle løsninger, som du kan bruge til at løse dette problem. Hvis du kan åbne Microsoft Outlook -fremskridtsvinduet, kan du muligvis se en fejlmeddelelse – Opgave RSS-feeds rapporterede fejl 0x80004005, 0x800C0008, 0x8004010F(Task RSS Feeds reported error 0x80004005, 0x800C0008, 0x8004010F) .
Outlook RSS-feeds opdateres ikke
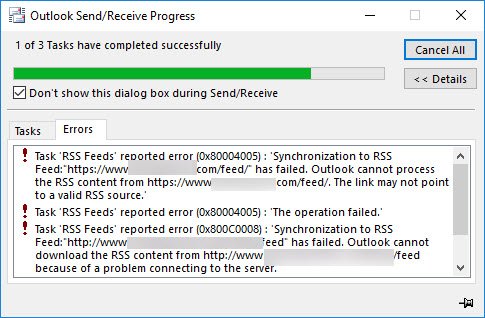
Ret 0x80004005(Fix 0x80004005) , 0x800C0008, 0x8004010F fejl i Outlook
Her er et par forslag til at løse problemet med, at Outlook RSS-feeds ikke opdateres(Outlook RSS Feeds not updating) på din Windows-computer.
1] Skift(Change) frekvens for at kontrollere RSS-feeds
Når du tilføjer et nyt RSS - feed i Outlook , bliver systemet ved med at søge efter den seneste opdatering med et bestemt tidsinterval. Hvis noget går galt ind imellem, modtager du muligvis ikke nye opdateringer fra det feed.
Du skal sikre dig, at funktionen Update Limit er slået til. For at kontrollere dette skal du åbne Microsoft Outlook > File > Account Settings . Vælg kontoindstillinger(Account Settings ) igen. Skift nu til fanen RSS-feeds og klik på knappen Skift(Change ) . Sørg for, at afkrydsningsfeltet Update Limit er markeret.
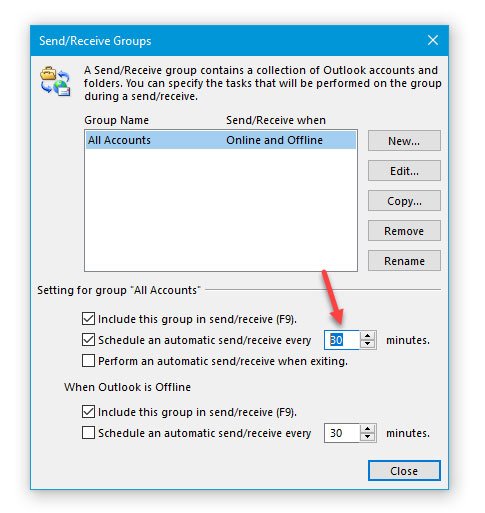
Gå derefter til fanen Send/Receive Outlook . Her skal du klikke på indstillingen Send/Receive Groups og vælge Define Send/Receive Groups . I den næste menu skal du vælge Schedule an automatic send/receive every [n] minutes og indstil en værdi der. 30 eller 60 minutter burde være fint.
2] Skift(Change) mappe, hvor RSS- feed er leveret
Du kan gemme RSS-feeds -data to forskellige steder, dvs. på din Microsoft Exchange -konto eller på din computer som en .pst-fil. Hvis du har valgt den anden mulighed, når du abonnerer på et nyt RSS- feed, kan du ændre mappeplaceringen. For at gøre dette skal du åbne Microsoft Outlook > klik på File > Account Settings > Account Settings . Gå derefter til fanen RSS-feeds og klik på knappen Skift mappe(Change Folder) .
Nu skal du oprette en ny mappe og vælge den som destination.
3] Skift(Change) visningsnavnet på et RSS - feed
Selvom det ikke har nogen direkte effekt på problemet med Outlook RSS-feeds , der ikke opdaterer, har det vidst at hjælpe brugere med at løse dette problem til tider. Som standard viser Outlook webstedets navn som visningsnavnet på et RSS-feed . Hvis du vil ændre det, skal du åbne vinduet Kontoindstillinger(Account Settings ) og skifte til fanen RSS-feeds . Vælg et (Select one) RSS-feed , og klik på knappen Skift(Change ) . Derefter skal du indtaste et nyt navn og gemme dine ændringer.
4] Download hele artiklen som en .html-vedhæftet fil
Hvis du modtager en oversigt over alle artiklerne i RSS- feedet og vil downloade hele artiklen, er det her, du skal gøre.
Åbn fanen RSS-feeds i Kontoindstillinger(Account Settings) i Outlook , og vælg et RSS-feed . Klik(Click) på knappen Skift(Change ) og vælg Download hele artiklen som en .html-vedhæftet fil(Download the full article as an .html attachment) .

Sammen med disse indstillinger kan du også aktivere Automatisk download af kabinetter til dette RSS-feed(Automatically download enclosures for this RSS Feed) . Det vil lade dig downloade alle de vedhæftede filer, der er inkluderet i én artikel.
5] Synkroniser RSS-feeds(Synchronize RSS Feeds) til den fælles feedliste(Common Feed List)
For at gøre dette skal du følge disse trin:
- Klik på Filer(File) , og klik derefter på Indstillinger(Options) .
- Klik på Avanceret(Advanced) .
- Vælg Synkroniser RSS-feeds til Common Feed List (CFL) i Windows(Synchronize RSS Feeds to the Common Feed List (CFL) in Windows) .

Nogle gange opstår dette problem, når PST -filen, hvor RSS-feed - indholdet er gemt, bliver ødelagt. I dette tilfælde skal du følge disse trin for at oprette en separat PST -fil til levering af RSS - feedelementerne på PST - placeringen.
Åbn Kontoindstillinger(Account Settings) i Microsoft Outlook > fanen RSS-feeds > klik på knappen Skift(Change ) > vælg indstillingen Skift mappe(Change Folder ) , og klik på Ny Outlook-datafil(New Outlook Data File) .
Nu kan du oprette en ny datafil. Når du har gjort dette, skal du genstarte Outlook og kontrollere, om det kan hente nye artikler eller ej.
Læs(Read) : Fejlfinding af Microsoft Outlook-problemer som frysning, korrupt PST, profil, tilføjelsesmodul osv.
6] Opret ny Outlook-profil
Alle e-mail-konti bliver gemt under en profil i Outlook . Hvis profilen bliver beskadiget på en eller anden måde, kan du støde på sådanne problemer. Du skal derefter slette den eksisterende profil, oprette en ny, tilføje e-mail-konti til den profil og derefter tilføje nye RSS-feeds(add new RSS feed) .
For at slette den eksisterende profil skal du åbne Kontrolpanel(Control Panel) på din computer og ændre visningen som Store ikoner. Klik(Click) på Mail (Microsoft Outlook) . Klik derefter på knappen Vis profiler(Show Profiles) > vælg profilen og klik på Fjern(Remove) .
Tilføj derefter en ny ved at klikke på knappen Tilføj(Add ) . Nu skal du tilføje en ny e-mail-konto og nogle RSS-feeds .
Håber noget her hjælper dig.(Hope something here helps you.)
Related posts
Sådan tilføjer du RSS-feeds til Outlook i Windows 11/10
Sådan stopper du videresendelse af e-mail i Outlook til Windows 11/10
Sådan rydder du Outlook-cache i Windows 11/10
Sådan udskrives en Outlook-kalender i Windows 11/10
Sådan indsætter du et afkrydsningsfelt i Outlook e-mail og Mail app i Windows 11/10
Reparer Crypt32.dll ikke fundet eller manglende fejl i Windows 11/10
HDMI-afspilningsenhed vises ikke i Windows 11/10
Sådan kortlægger du et netværksdrev eller tilføjer et FTP-drev i Windows 11/10
Juster din skærm for bedre skærmopløsning i Windows 11/10
Sådan åbnes Systemegenskaber i Kontrolpanel i Windows 11/10
Sådan bruger du Charmap og Eudcedit indbyggede værktøjer i Windows 11/10
Hvad er Windows.edb-filen i Windows 11/10
Hvad er en PPS fil? Sådan konverteres PPS til PDF i Windows 11/10?
Sådan administreres dataforbrugsgrænsen på Windows 11/10
Sådan deaktiveres eller slettes Microsoft Outlook fra Windows 11/10
Sådan løses Disk Signature Collision-problem i Windows 11/10
Sådan kontrolleres nedluknings- og opstartsloggen i Windows 11/10
Bedste gratis skemasoftware til Windows 11/10
Hvordan tester man webcam i Windows 11/10? Virker det?
PDF-tekst forsvinder, når du redigerer eller gemmer fil i Windows 11/10
