Outlook sender ikke e-mails i Windows, med eller uden vedhæftede filer
Mens Microsoft Outlook er en fremragende e-mail-klient, kommer den med sit eget sæt problemer. Et sådant problem er, når brugerne ikke er i stand til at sende e-mails i Windows med eller uden vedhæftede filer. Mange kombinationer kan forårsage problemet, men der er et tjek, du skal bruge for at sikre, at du er opmærksom på størrelsesgrænserne for vedhæftede filer, der tilbydes af den e-mail-tjeneste(the attachment size limits offered by the Email Service) , du bruger med Outlook . Når det er sagt, vil vi i dette indlæg vise flere måder at løse problemet på, når Outlook ikke sender e-mails i Windows 11/10 , uanset om du har en vedhæftet fil eller ej.
Outlook sender ikke e-mails i Windows 11/10
Et af de almindelige scenarier er, at e-mails ikke virker i Outlook , men de fungerer på andre enheder, inklusive smartphones. Det kan virke på en anden pc, men ikke på en af pc'erne. Dette er et par måder, hvorpå du kan være opmærksom på at isolere problemet.
- Reparer Outlook-profil
- Slå tilstanden "Arbejd offline" fra
- Forøg Outlook-vedhæftningsstørrelsen
- Tjek postkasseindstillinger
- Tjek tilføjelser
- Slå antivirus-e-mailintegration fra
- Zip filer før afsendelse
- Blokerede filer
Sørg(Make) for at kontrollere, om problemet blev løst efter at have prøvet den angivne løsning.
1] Reparer Outlook-profil
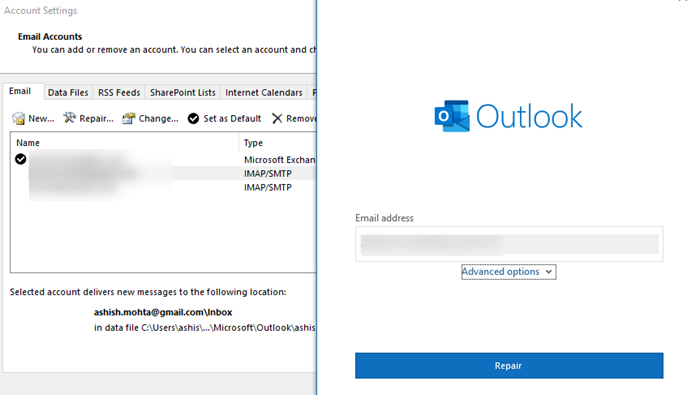
- Åbn Microsoft Outlook , og klik på fanen Filer(File) .
- Under Info skal du klikke på Kontoindstillinger(Account Settings) og derefter klikke på kontoindstillinger fra udfaldsmenuen.
- Vælg den konto, der har problemet, og klik derefter på knappen Reparer.
- Boksen Reparationskonto(Repair Account) åbnes. Tjek dine indstillinger og felter, og klik derefter på Næste(Next) .
2] Deaktiver tilstanden "Arbejd offline".
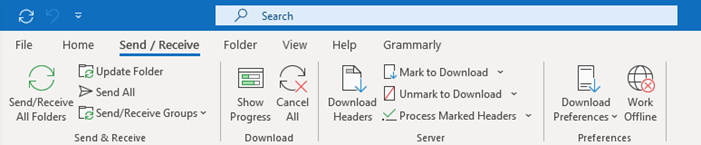
Outlook tilbyder en offlinetilstand(Offline) , som giver dig mulighed for at gennemgå dine e-mails uden at blive distraheret. I denne tilstand, mens du kan udarbejde e-mails, vil de være tilgængelige i udbakken(Outbox) . Hvis det er tilfældet, vil enhver e-mail, du forsøger at sende, med eller uden vedhæftet fil, blive siddende i udbakken(Outbox) , indtil du deaktiverer den. Åbn Outlook , og skift derefter til sektionen Send/Recieve . Klik(Click) på Work Offline -tilstand for at deaktivere den.
Læs(Read) : Outlook.com modtager eller sender ikke e-mails(Outlook.com is not receiving or sending emails) .
3] Forøg Outlook-vedhæftningsstørrelsen
Outlook begrænser normalt vedhæftede filer, som er lukket til den maksimalt tilladte størrelse. Så hvis din e- mail(Email) -tjeneste tilbyder 25 MB vedhæftet filstørrelse, vil Outlook begrænse enhver vedhæftet fil, som overstiger 20 MB. Heldigvis kan du øge størrelsen ved at hacke registreringsdatabasen. Når registreringseditoren(Registry Editor) er åben, skal du navigere til følgende sti afhængigt af din Office- version .
Outlook 2019 og 2016(Outlook 2019 and 2016) :
HKEY_CURRENT_USER\Software\Microsoft\Office\16.0\Outlook\Preferences
Outlook 2013 :
HKEY_CURRENT_USER\Software\Microsoft\Office\15.0\Outlook\Preferences
Outlook 2010 :
HKEY_CURRENT_USER\Software\Microsoft\Office\14.0\Outlook\Preferences
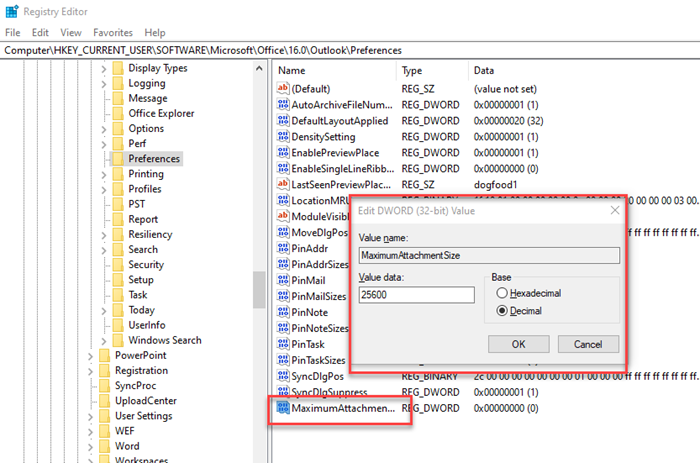
Under Præferencer skal du oprette en ny DWORD med navnet MaximumAttachmentSize. Hvis det ikke er der, skal du højreklikke og oprette det. Dobbeltklik derefter på DWORD og skift til Decimal . Indstil(Set) værdien som 25600 (25,6 MB) registreringsdatabase(Registry Registry) , og start Outlook igen. Den vedhæftede fil burde ikke være et problem længere.
4] Kontroller postkasseindstillinger
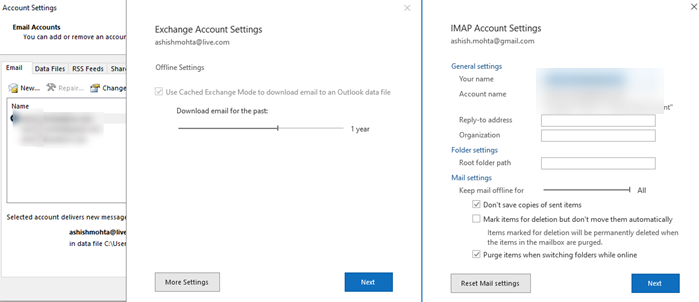
Du skal kontrollere postkasseindstillingerne(Mailbox) for den e-mail-konto, der forårsager problemet. Åbn Kontoindstillinger(Account Settings) , og vælg den e-mail-konto, der skal rettes. Klik derefter på ændringsknappen, og du vil have muligheder for at kontrollere Mail- indstillinger, Nulstil Mail-indstillinger(Reset Mail Settings) og så videre. Brug en(Use one) af disse muligheder for at løse problemet.
Læs(Read) : Windows 10 Mail-appen sender eller modtager ikke e-mails .
5] Deaktiver Com-tilføjelser
Til tider kan Com Add-ins , dvs. tredjeparts plugins til Outlook , forårsage problemer, især hvis de er relateret til vedhæftede filer. Men før du prøver at deaktivere, skal du sørge for at åbne Outlook i fejlsikret tilstand ( skriv(Type) outlook.exe /safe i kørselsprompten) og kontroller, om Outlook fungerer som forventet. Hvis alt fungerer som forventet, kan du vælge at deaktivere plugins en efter en og finde ud af, hvad der forårsagede problemet.
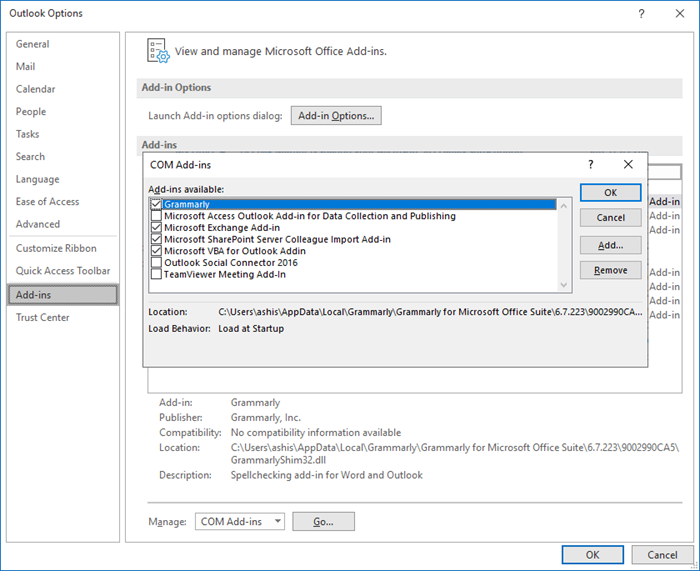
- Åbn Outlook , og klik på File > Options > Tilføjelsesprogrammer
- Vælg COM-tilføjelser(COM Add-ins) under Administrer(Manage) , og klik derefter på Gå til valg(Go Options) , som er ved siden af Administrer(Manage) .
- Fjern markeringen af dem én efter én, og se at deaktivere, hvilket plugin der løser problemet.
6] Sluk(Turn) Antivirus Email Integration(Antivirus Email Integration)
Mange antivirus- og sikkerhedsløsninger(Security) integreres med e-mail-klienter(Email clients) og scanner for enhver udgående og indkomstvedhæftet fil. Hvis du bruger en sådan tjeneste, ville det være en god ide at deaktivere dem og kontrollere, om det fungerer som forventet. Hvis det er problemet, skal du muligvis konfigurere indstillingerne for at justere det.
7] Zip-filer før afsendelse
Til sidst, hvis din fil er vigtig, vil du måske zippe filen på computeren, før du vedhæfter den til Outlook . Windows tilbyder at arkivere som en væsentlig funktion. Højreklik på en fil eller mappe, og vælg Send til i menuen. Vælg derefter mappen Komprimer(Compress) , og den vil oprette en zip-fil af den pågældende mappe eller fil, som vil være af mindre størrelse. Du skulle så være i stand til at vedhæfte det og sende det videre. Det gælder naturligvis kun i tilfælde, hvor du ikke presser at sende en vedhæftet fil på grund af størrelsen af filerne.
8] Blokerede filer
Der er sæt udvidelser eller filtyper, som er blokeret af Outlook fra at uploade eller sende som en vedhæftet fil. Du kan bedre omdøbe eller bruge online-lagerplads til at dele disse filer i stedet for at uploade dem direkte.
Jeg håber, at indlægget var nemt at følge, og at du kunne sende e-mails ved hjælp af Outlook i Windows , både med og uden vedhæftede filer.
Related posts
Fjern Outlook .pst-datafil fra OneDrive i Windows 10
Sådan tilføjer du RSS-feeds til Outlook i Windows 11/10
Hvor er Outlook.exe-placeringen på Windows 10?
Skriftstørrelsen ændres, når du svarer på e-mail i Outlook i Windows 10
Outlook gemmer ikke adgangskoder i Windows 10
Sådan rydder du Outlook-cache i Windows 11/10
Sådan ændrer du sproget for din Microsoft-konto, Outlook, Office Online osv
Sådan sender du en invitation til et møde i Outlook
Sådan stopper du videresendelse af e-mail i Outlook til Windows 11/10
Sådan planlægger du en e-mail i Outlook.com ved hjælp af knappen Send senere
Sådan slår du lydeffekter til og fra i Outlook i Windows 10
Sådan videresender du automatisk e-mail i Microsoft Outlook
Sådan tilføjes en tabel i Gmail- og Outlook-e-mail-beskeder
Outlook RSS-feeds opdateres ikke på Windows 11/10 pc
Sådan opretter du en kontaktgruppe i Outlook for at sende e-mails i bulk
Sådan indsætter du et afkrydsningsfelt i Outlook e-mail og Mail app i Windows 11/10
Vi kunne ikke planlægge mødefejlen - Teams-fejl i Outlook
Sådan aktiverer og anmoder du om levering eller læsekvittering i Outlook
Email Insights til Windows giver dig mulighed for hurtigt at søge i Outlook-e-mail og Gmail
Kan ikke vedhæfte filer til e-mail i Outlook.com eller Desktop-appen [Fixed]
