Outlook sidder fast på skærmbilledet Indlæsningsprofil eller Behandling
Hvis, når du starter din Microsoft Outlook -skrivebordsklient på din Windows -pc, den sidder fast ved indlæsningsprofilen(Loading Profile) eller behandlingsstadiet(Processing) , så kan dette indlæg muligvis hjælpe dig.
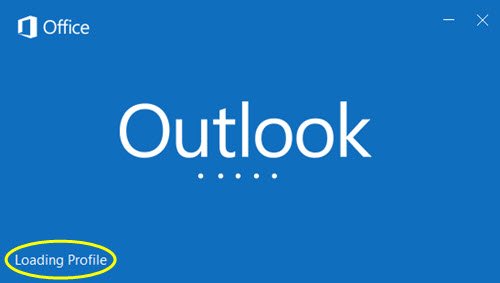
Jeg arbejdede på min bærbare computer og skulle åbne en PDF -fil. Edge som standard PDF -filåbner, sprang pludselig til live, og - BAM - det næste, jeg så, var IRQL_NOT_LESS_OR_EQUAL Stop Error-skærmen, og min pc genstartede.
Ved genstarten, da jeg lancerede Outlook , fandt jeg ud af, at det ikke ville gå ud over indlæsningsprofilens(Loading Profile) splash-skærm. Efter et stykke tid åbnede jeg den i fejlsikret tilstand(Safe Mode) , men fandt ud af, at en af mine e-mail-konti ikke havde nogen e-mail og viste en tom mappe.
Outlook sidder fast på Loading Profile eller Processing
Dette kan ske, hvis dine personlige Outlook .ost- eller .pst-datafiler er blevet beskadiget, og Outlook derfor ikke er i stand til at indlæse din profil. Uanset(Anyway) hvad, hvis du står over for dette problem, er her et par ting, du kan prøve.
- Genstart pc'en og genstart Outlook
- Start Outlook i fejlsikret tilstand
- Reparer e-mail-konto
- Tilslut Outlook-klienten igen
- Slet Outlook-profilmapper
- Nulstil Outlook-navigationsruden.
1] Genstart pc og genstart Outlook
Nogle gange kan genstart af pc'en og genstart af Outlook bare få problemet til at forsvinde, så tag ikke let på dette forslag, men prøv det mindst én gang.
2] Start Outlook i fejlsikret tilstand
Hvis det ikke hjælper, skal du starte Outlook i fejlsikret tilstand(Safe Mode) og se, om du er i stand til at synke den e-mail-konto. Hvis du er heldig, kan det bare virke! Hvis du ikke ved det, for at starte Outlook i sikker tilstand, skal du blot holde CTRL-tasten nede(CTRL key) og dobbeltklikke på Outlook - ikonet for at køre det. Eller du kan køre outlook /safe -kommandoen.
3] Reparer e-mail-konto
Du vil måske reparere den Outlook-e-mail-konto og se, om det hjælper dig. Denne proces vil aktivere netværksforbindelse, søge efter e-mail-kontoindstillinger og logge på serveren for at bekræfte, at alt er i orden.
4] Gentilslut Outlook-klient
Hvis det ikke hjælper, skal du tilslutte din Outlook-klient til Outlook.com igen og se, om det løser problemet. Dybest set(Basically) , hvad du skal gøre er enten at oprette en ny profil(Profile) eller fjerne den e-mail-konto fra Microsoft Outlook og derefter genskabe den ved at følge proceduren nævnt i det indlæg.
5] Slet Outlook-profilmapper
Opret først et systemgendannelsespunkt, og kør(Run) derefter regedit for at åbne registreringseditoren(Registry Editor) . Naviger(Navigate) til følgende tast:
HKEY_CURRENT_USER\Software\Microsoft\Office\15.0\Outlook\Profiles
Denne nøgle gemmer dine Outlook- profilmapper. Standard Outlook - profilen er " Outlook ." Højreklik på Outlook og slet den.
6] Nulstil (Reset)Outlook - navigationsruden
For at nulstille Outlook- navigationsruden, som er placeret til venstre eller nederst, skal du køre følgende kommando:
outlook /resetnavpane
Når du er færdig, se om det har hjulpet.
Hvis du har andre forslag eller et freewareværktøj, der kan hjælpe, bedes du skrive dine kommentarer.
Se disse indlæg, hvis du har andre Outlook-problemer:(See these posts if you have other Outlook problems:)
- Outlook reagerer ikke, er holdt op med at fungere, fryser eller hænger(Outlook is not responding, has stopped working, freezes or hangs)
- Kan ikke få adgang til PST-fil eller starte Outlook efter opgradering til Windows 10
- Fejlfinding af Microsoft Outlook-problemer som frysning, korrupt PST, profil, tilføjelsesmodul osv .
Related posts
Sådan repareres Outlook, der sidder fast ved indlæsning af profil
Fejl ved indlæsning af meddelelsen Outlook-fejl på Android-mobil
Sådan optimerer du Outlook-mobilappen til din telefon
Sådan sender du en invitation til et møde i Outlook
Outlook.com modtager eller sender ikke e-mails
Sådan tømmes mappen uønsket e-mail i Outlook
Sådan sender du e-mails, der sidder fast i udbakken i Microsoft Outlook-klienten
Kan ikke vedhæfte filer til e-mail i Outlook.com eller Desktop-appen [Fixed]
Sådan oprettes og tilføjes helligdage til Outlook-kalenderen
Sådan opretter du en kontaktgruppe i Outlook for at sende e-mails i bulk
Vi kunne ikke planlægge mødefejlen - Teams-fejl i Outlook
Kan ikke downloade vedhæftede filer fra Outlook Web App
Sådan indstilles Outlook som standard e-mail-læser på Mac
Sådan planlægger du en e-mail i Outlook.com ved hjælp af knappen Send senere
Sådan rettes Outlook-fejl 0X800408FC på Windows 11/10
Sådan aktiveres mørk tilstand i OneNote eller Outlook
Sådan arkiveres e-mails og hentes arkiverede e-mails i Outlook
Sådan gemmer du e-mail som PDF i Gmail og Outlook
Problemer med at opsætte tilpasset domæne-e-mail med Outlook
Sådan bruges Gmail fra Outlook.com-grænsefladen
