Papirkurv er beskadiget i Windows 11/10? Nulstil det!
Hvis din papirkurv(Recycle Bin) er beskadiget, kan du støde på forskellige problemer, når du bruger den. Papirkurven(Recycle Bin) viser muligvis ikke de filer, som du muligvis er blevet slettet fra din File Explorer , eller du kan muligvis ikke slette filerne i papirkurven –(Recycle Bin –) eller endda tømme papirkurven(Recycle Bin) helt. Til tider kan du endda modtage en Adgang nægtet(Access Denied) eller en korrupt papirkurv-(Corrupt Recycle Bin) fejlmeddelelse.
I en sådan situation skal du muligvis reparere eller nulstille papirkurven(Recycle Bin) .
Papirkurven er beskadiget
Hvert drev på Windows har en skjult og beskyttet systemmappe kaldet $Recycle.bin . Hvis du bruger indstillingen Vis fra mappeindstillingerne , vil du kunne se denne mappe. Når du sletter filer eller mapper fra dit skrivebord eller en hvilken som helst anden mappe, flyttes de til papirkurvsmappen(Recycle Bin) til opbevaring. Men du kan stå over for et problem, hvor din papirkurv(Recycle Bin) bliver ødelagt, og du skal reparere eller nulstille den.
Hvis du reparerer eller nulstiller den, slettes papirkurvsmappen(Recycle Bin) i Windows 11/10/8/7 . Windows vil automatisk oprette en ny $ Recycle.bin- mappe. Dette er selvfølgelig ikke en ny funktion, men har været til stede i Windows i det mindste siden Windows XP .
Nulstil papirkurven
For at nulstille papirkurven skal du åbne et forhøjet kommandopromptvindue(open an elevated Command Prompt) fra Win+X - menuen i Windows 11/10/8 . Skriv derefter følgende kommando og tryk ENTER:
rd /s /q C:\$Recycle.bin
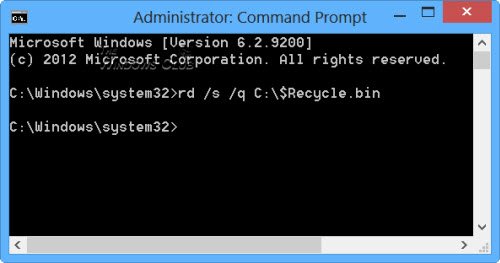
Denne 'rd'-kommando nulstiller mappen $ Recycle.bin , som findes på C-drevet.
You will have to do this for every partition on your hard disk, by replacing C with the drive letter/s.
Vær forsigtig med at bruge den korrekte kommando, så du ikke ender med at slette de forkerte filer eller mapper!
Når du har gjort dette, slettes papirkurven og alle filer og mapper i den. (Recycle Bin)Ved genstart af computeren vil Windows genskabe en ny papirkurv(Recycle Bin) til dig.
Du kan også bruge FixWin til at reparere papirkurven(Recycle Bin)
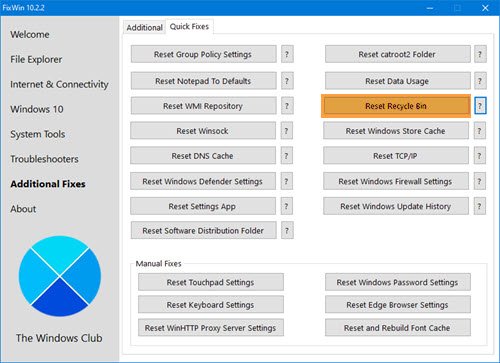
Download og brug vores freeware FixWin(use our freeware FixWin) til at reparere papirkurven(Recycle Bin) med et klik.
Programmet er bærbart og skal derfor ikke installeres. Du skal blot(Simply) højreklikke på FixWin.exe og vælge Kør(Run) som administrator.
Vælg afsnittet Yderligere rettelser(Additional Fixes) .
Vælg derefter fanen Hurtige rettelser.
Der vil du se knappen Nulstil papirkurven(Reset Recycle Bin) . Du skal blot(Simply) klikke på den og vente på, at rettelsen kører.
Disse indlæg kan også hjælpe dig:(These posts may also help you:)
- Slettede filer bliver ved med at vende tilbage til papirkurven(Deleted files keep coming back to Recycle Bin) .
- Papirkurvsikonet opdateres ikke automatisk.
- Filen har ikke et program tilknyttet til at udføre denne handling(File does not have a program associated with it for performing this action) - Papirkurvsfejl.
Related posts
Tricks og tips til papirkurven til Windows 11/10
Aktiver, deaktiver Slet bekræftelsesboks for papirkurven i Windows 11/10
Slettede filer vises ikke i papirkurven i Windows 11/10
Sådan ændres papirkurvens størrelse i Windows 11/10
Sådan gendanner du en slettet fil fra papirkurven i Windows 11/10
Sådan forsinkes indlæsning af specifikke tjenester i Windows 11/10
Sådan får du et program til at køre ved opstart i Windows 11/10
Papirkurven i Windows 10 og Windows 11 -
Sådan tænder, konfigurerer, bruger, deaktiverer du Sticky Keys i Windows 11/10
Søg indekserings- og indekseringstips og tricks til Windows 11/10
Microsoft Edge Browser Tips og Tricks til Windows 11/10
Recycle Bin Manager til Windows 10: RecycleBinEx & BinManager
OneDrives papirkurv: Sådan gendannes slettede filer
Sådan installeres Office Web-apps som PWA på Windows 11/10
Sådan tvinges hård eller fuld nedlukning i Windows 11/10 for at geninitialisere den
Sådan nulstiller du Windows Security-appen i Windows 11/10
Sådan finder du, hvor et program er installeret i Windows 11/10
Vis alle detaljer i dialogboksen Slet fil bekræftelse i Windows 11/10
10 nyttige computermustricks til Windows 11/10
Sådan dræber du en ikke-svarende proces i Windows 11/10
