Pc'en er forbundet til Bluetooth, men ingen opkaldslyd i din telefon-app
Din telefonapplikation(Your Phone) gør det nemt for dig at sende/modtage tekster og telefonopkald fra din telefon via din Windows -computer. Et almindeligt problem, som brugere oplever, når de bruger denne applikation, er, når de får et indgående opkald, din telefon(Your Phone) -appen returnerer følgende fejl:
Can’t receive call audio on this device. Accept on phone instead.
Denne fejlmeddelelse giver ingen anelse om, hvad der forårsager problemet. Vi ved dog, at det enten er et resultat af et driverproblem eller en defekt Bluetooth - forbindelse af erfaring.
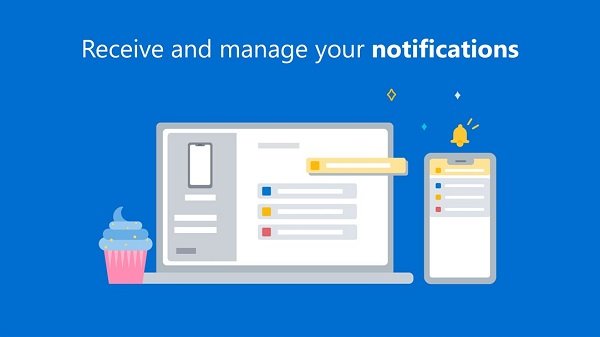
Pc'en er forbundet til Bluetooth , men ingen opkaldslyd i din telefon(Your Phone) -app
Vi vil forsøge følgende løsninger for at rette din telefonapp og slippe af med ovenstående fejlmeddelelse:
- Genstart(Restart) alle Your Phone- applikationsprocesserne.
- Tilslut din computer til Bluetooth -enhederne igen.
- Opret forbindelse(Connect) til et Bluetooth Personal Area Network .
- Indstil en standard lydenhed.
- Geninstaller eller opdater din computers lyddriver.
- Aktiver og slå lyden til på din Bluetooth -enhed for din telefon(Your Phone) -appen.
Fortsæt venligst med at læse denne vejledning for de fulde trin og detaljer til udførelse af ovenstående løsninger.
1] Genstart(Restart) alle din telefon-(Your Phone) applikationsprocesser
Som sædvanlig vil vi fejlfinde applikationen fra den mest ligetil løsning. Lad os i dette tilfælde starte med at genstarte alle processer, der er relateret til din telefonapplikation(Your Phone Application) . Vi gør dette via Task Manager .
Tryk på tastekombinationen CTRL + SHIFT + ESCTask Manager . Find derefter (Next)din telefon(Your Phone) under fanen Processer(Processes) og højreklik på den. Vælg Afslut opgave(End task) fra kontekstmenuen for at lukke denne proces.
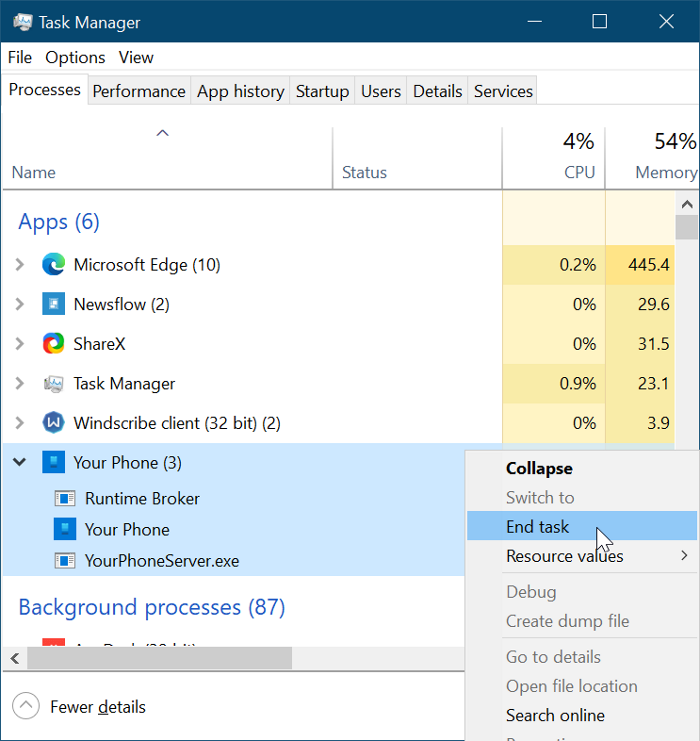
Hvis du gør dette, afsluttes alle de processer, der kører under den, såsom Runtime Broker , Your phone , og YourPhoneServer.exe.
Tillad processerne at lukke helt, og genstart derefter My Phone-appen(My Phone App) . Hvis en mindre fejl eller fejl forårsagede problemet, vil genstart af processen løse det, og du bør begynde at høre telefonopkaldslyd. Men hvis denne løsning mislykkes, skal du fortsætte til den næste.
2] Gentilslut(Reconnect) din computer til Bluetooth -enhederne
I lighed med den første metode vil vi forsøge at reparere My Phone -appen ved at afbryde forbindelsen til dit Bluetooth - headset og genoprette forbindelsen til det.
Begynd med at frakoble dit headset, din smartphone og din computer fra hinanden. Derefter skal du genstarte alle disse enheder og tilslutte dem igen via Bluetooth . Nogle brugere fik løst deres opkaldslydproblem efter gentilslutning af enhederne.
Hvis det ikke virker for dig, skal du frakoble enhederne igen, men denne gang skal du ophæve parringen eller slette din computer fra din telefons Bluetooth -enhedsliste. Tryk derefter på Windows key + I -kombinationen for at starte Windows-indstillinger(Windows Settings) .
Naviger til Enheder(Devices) i Windows-indstillinger(Windows Settings) , og fjern alle de Bluetooth -enheder, du tidligere har parret med. Til sidst skal du genstarte din maskine og tilslutte Bluetooth -enhederne igen.
3] Opret forbindelse(Connect) til et Bluetooth Personal Area Network
En anden løsning til at løse opkaldslydproblemet i My Phone -appen er at tilslutte sig et Bluetooth Area Network . Først(First) skal du klikke på Bluetooth- ikonet på din proceslinje. Hvis du ikke kan finde dette ikon, skal du klikke på den opadvendte pil for at afsløre andre proceslinjeikoner og finde det der.
Fra Bluetooth - menuen skal du vælge indstillingen Deltag i et personligt netværk(Join a Personal Area Network) . Højreklik derefter på din smartphone, gå til Forbind ved hjælp af(Connect using) , og vælg Access Point . Dette skulle løse opkaldslydproblemet permanent.
4] Indstil en standard lydenhed
Din telefon(Your Phone) -appen afspiller muligvis ikke din opkaldslyd, fordi den søger at oprette forbindelse via din standardlydenhed til kommunikation. Hvis dette er problemet, kan du løse det ved at vælge dit Bluetooth -headset som din standardlydenhed ved at følge trinene, der følger.
Klik(Click) på menuknappen(Start menu) Start og søg efter Kontrolpanel(Control Panel) . Start Kontrolpanel(Control Panel) fra søgeresultaterne. Vælg Hardware og lyd(Hardware and Sound ) i Kontrolpanel, og klik på Lyd (Sound ) fra panelet til højre.
Det åbner et nyt vindue. Naviger(Navigate) til fanen Afspilning(Playback) , og højreklik på dit Bluetooth - headset. Vælg indstillingen Indstil som standardkommunikationsenhed(Set as Default Communication Device ) i kontekstmenuen. Gå derefter(Next) til fanen Optagelse (Recording ) , vælg dit Bluetooth -headset og indstil det som standardoptageenhed.
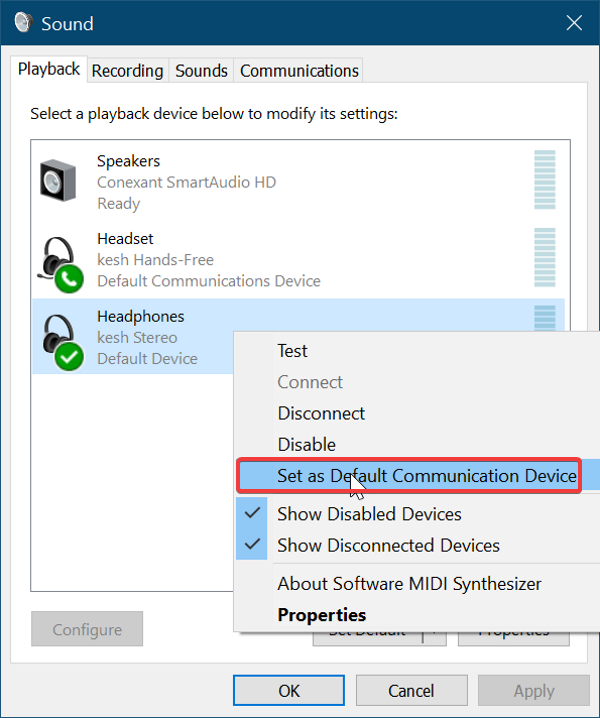
Tilslut dine Bluetooth -enheder igen ved at følge trinene i den anden løsning ovenfor, og bekræft, at denne proces har løst problemet med din(Your) telefonapp.
5] Geninstaller(Reinstall) eller opdater din computers lyddriver
Din telefon(Your Phone) -appen kan muligvis ikke modtage telefonopkaldslyd på grund af problemer med lyddriveren. Lyddriveren kan være korrupt, forældet eller buggy, og geninstallering af den vil gøre det trick. Før du afinstallerer lyddriveren, skal du downloade den seneste udgave af din lyddriver fra OEM - webstedet.
Når du har downloadet driveren, skal du trykke på Windows key + R for at åbne dialogboksen Kør(Run) . Indtast devmgmt.msc i Kør(Run) og tryk på ENTER - tasten for at åbne Enhedshåndtering(Device Manager) . Udvid lyd-, video- og spilcontrollere(Sound, Video, and Game Controllers) på listen Enhedshåndtering(Device Manager) , og højreklik på din lydenhed.
Klik derefter på indstillingen Afinstaller enhed(Uninstall Device) i kontekstmenuen. Sørg for at markere afkrydsningsfeltet for Slet driversoftwaren til denne enhed,(Delete the driver software for this device) før du trykker på knappen Afinstaller(Uninstall) . Tillad Windows at afinstallere driveren helt og genstart derefter din maskine.
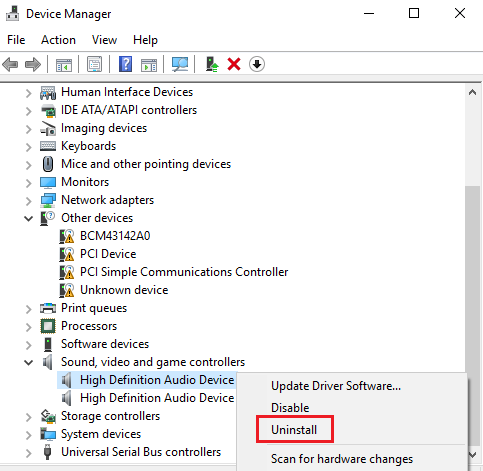
Ved opstart skal du dobbeltklikke på den lyddriver, du downloadede tidligere, og installere den. Når driverinstallationen er afsluttet, genstart din computer igen.
6] Aktiver(Enable) og slå lyden til for din Bluetooth -enhed for din telefon(Your Phone) -app
Hvis alle ovenstående løsninger ikke løser problemet med telefonopkaldslyd i din telefon(Your Phone) -app, kan problemet være, at dit Bluetooth - headset er slået fra eller endnu værre, deaktiveret. Heldigvis kan du nemt aktivere denne enhed og slå den til.
Åbn igen Windows-indstillinger(Windows Settings) ved hjælp af Windows- tasten + I-kombinationen. Gå derefter(Next) til System og vælg Lyd(Sound) . Under Avancerede lydindstillinger(Advanced Sound options) i højre panel skal du klikke på indstillingen Applydstyrke og Enhedsindstillinger (App volume and Device Preferences ) .
Indstil derefter dit Bluetooth -headset som output- og inputenhed. Endelig vil du også indstille applydstyrken for din telefon(App Volume for Your Phone) til det maksimale(maximum) .
Relateret læsning(Related read) : Kan ikke modtage eller foretage opkald ved hjælp af din telefon-app i Windows 10(Cannot receive or make calls using Your Phone app in Windows 10) .
Related posts
Sådan konfigurerer og bruger du opkald i din telefon-app i Windows 11/10
Stream musik fra telefon til Windows 111/0 pc via Bluetooth A2DP Sink
Overfør filer via Bluetooth mellem telefoner og Windows 7-pc'er
Sådan skifter du fra en Windows Phone til iPhone: Trin-for-trin-vejledning
Sådan skifter du fra Windows Phone til Android Phone
Sådan tænder og bruger du Bluetooth i Windows 11/10
Ret Bluetooth-lydforsinkelse i Windows 11/10
Surface Pen vil ikke skrive, åbne apps eller oprette forbindelse til Bluetooth
Sbode Bluetooth bærbar højtaler anmeldelse
Er Bluetooth-stråling skadeligt for mennesker, eller er det sikkert?
Sådan kører du flere Android-apps på Windows 10-pc med din telefon-app
12 måder at ordne din telefon, der ikke oplades korrekt
Sådan aktiveres Bluetooth-enhedstilladelser i Chrome-browseren
Bluetooth-højttaler tilsluttet, men ingen lyd eller musik i Windows 11/10
Sådan forbinder du et websted til en Bluetooth- eller USB-enhed i Edge eller Chrome
Fix Setup ufuldstændig på grund af en målt forbindelsesfejl
Sådan omdøbes en Bluetooth-enhed i Windows 11/10
Kontroller Bluetooth-radiostatus Ikke fast - siger Bluetooth-fejlfinding
Sådan installeres en Bluetooth-adaptererstatning i Windows 11/10
Sådan sender eller modtager du filer via Bluetooth på Windows 10
