pCloud anmeldelse: Er det en god alternativ cloud-lagringstjeneste?
Der er en del cloud-lagringsmuligheder tilgængelige for computerbrugere, og en af dem er pCloud . Vi har brugt deres gratis abonnement i over en måned nu, og vi kan med sikkerhed sige på nuværende tidspunkt, at det er værd at bruge. Da folk som OneDrive , Google Drive og iCloud er bredt tilgængelige og nogle af de mest populære cloud-tjenester i dag, undrer du dig måske over, hvorfor nogen ønsker at bruge pCloud. Nå, det handler om privatliv, i hvert fald fra vores synspunkt.
Her er sagen, cloud-tjenester baseret i USA (United) er(States) ikke sikre, hvad angår privatlivets fred, så hvis du er en person, der bekymrer sig meget, så er pClould, som er baseret i Schweiz(Switzerland) , en af de bedste.
pCloud anmeldelse
Når du starter pCloud for første gang, skal du logge ind eller oprette en konto. Det er meget nemt at oprette en konto, og der er ingen grund til at starte e-mail-appen for at bekræfte kontoen, før du får mulighed for at logge ind.
Når du har indtastet kontoen, skal du klikke på knappen Bekræft(Verify) for at få tingene til at køre så glat som muligt.
Det skal bemærkes, at på samme måde som OneDrive og Dropbox installerer pCloud-tjenesterne en mappe på din maskine. Derfra kan du uploade indhold til skyen og downloade, når du vil.
Synkronisere
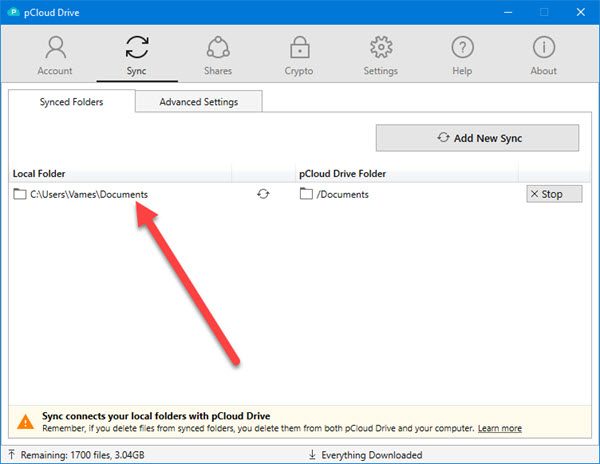
Synkronisering af indhold mellem din computer og pCloud er meget vigtigt, hvis du vil holde filer opdateret på begge platforme. For at få det til at virke, skal du vælge den mappe, du vil synkronisere, og tilføje det til appen.
Klik(Click) på fanen Synkroniser(Sync) , og vælg derefter Tilføj ny synkronisering(Add New Sync) . Derfra skal du klikke på Vælg lokal mappe(Choose Local Folder) og søge efter din foretrukne mappe for at komme i gang. Når du har fundet mappen, skal du klikke på Tilføj synkronisering(Add Sync) for at få mappen uploadet til pCloud.
Hvis du har mapper på pCloud, som ikke er tilgængelige på din computer, skal du blot klikke på Vælg(Choose) pCloud Drive Folder , vælge den mappe, du ønsker, og trykke på Tilføj synkronisering(Add Sync) .
Afhængigt af størrelsen på dokumenterne og filerne inde i mappen og hastigheden på din internetforbindelse, kan tingene tage et stykke tid at synkronisere fuldt ud.
Aktier
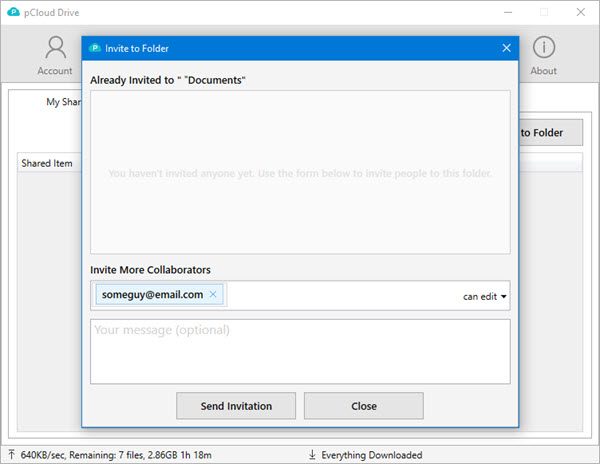
Når det handler om at dele indhold med andre, er denne mulighed placeret ved siden af fanen Synkroniser(Sync) . Her kan du se de mapper, du deler, sammen med dem, der bliver delt med dig. For at dele en eller flere mapper skal du klikke på Delinger(Shares) og derefter Inviter(Invite) til mappe(Folder) .
Vælg(Select) den mappe, du vil dele, tryk på knappen Vælg(Select) , og tilføj derefter den anden parts e-mail-adresse. Til sidst skal du vælge den knap, der siger Send invitation , og du er godt i gang.
Generelt nød vi at bruge pCloud, selvom det ikke var en af de store drenge. Du får kun 10 GB gratis lagerplads, hvilket er lavere end hvad Microsoft tilbyder som standard. Det skal dog bemærkes, at 6GB er låst væk, derfor er kun 4GB tilgængelig med det samme.
For at få de ekstra 6 GB skal du udføre seks opgaver, der hver giver dig 1 GB gratis lagerplads efter færdiggørelsen. Disse opgaver er at bekræfte e-mail, downloade pCloud-mobilapp, slå automatisk upload til, invitere venner, uploade en fil og downloade pCloud Drive .
Du kan tilmelde dig pCloud og downloade deres mobil- og desktopapplikation gratis fra den officielle hjemmeside(official website) . Basic pCloud- kontoen , som er Free Forever , kommer med 10 GB ledig plads.
Related posts
Slå Cloud Backup til Microsoft Authenticator-appen til på Android og iPhone
Bedste gratis skybaserede online sikkerhedskopieringstjenester
Cloud Computing-interviewspørgsmål og svar
Windows 365 Cloud PC-detaljer, pris, udgivelsesdato, ofte stillede spørgsmål
Public Cloud vs Private Cloud: Definition og forskel
Top 10 bedste cloud computing-tjenester
Bedste gratis Cloud Project Management Software og værktøjer
Nulstil vs Ren installation vs Opgradering på stedet vs Cloud Reset vs Frisk Start
Hvad er Hybrid Cloud? Definition, fordele og fordele
Hvordan får jeg adgang til min Google Cloud? (2022)
Sådan opretter du en Word Cloud i Microsoft PowerPoint
Overfør filer via Cloud Storage-tjeneste ved hjælp af Kryptering med Whisply
Adobe Creative Cloud Installer kunne ikke initialisere fejl i Windows 11/10
Google Drev vs Dropbox: Sammenligning af funktioner, software, lagerplaner
Sådan opretter du en Word Cloud i Excel
Bedste gratis Krypterede Cloud Storage Services | Software til sikker filsynkronisering
Hvordan Final Fantasy Cloud Strife-karakteren har ændret sig gennem årene
Bedste Google Fotos-alternativer til at gemme billeder og videoer online
Forskellen mellem Cloud computing og Grid computing
Crystal Security er et gratis cloud-baseret malware-detektionsværktøj til pc
