PDF-tekst forsvinder, når du redigerer eller gemmer fil i Windows 11/10
Selvom det er sjældent, forsvinder PDF-tekstindholdet(PDF text) i en Adobe PDF -fil , når du forsøger at gemme en fil i PDF -format . Det forekommer for det meste i formularer, der kan udfyldes, hvor den tekst, du indtaster, forsvinder lige efter, du trykker på knappen Gem(Save) . Så hvis du har været plaget af dette problem, så prøv forslagene nedenfor i indlægget.
PDF -tekst forsvinder, når du redigerer eller gemmer en fil
Fordelen ved at arbejde med PDF -filer er, at det kan komprimere højkvalitetsfiler til en relativt lille filstørrelse. Dette er nyttigt til at spare harddiskplads, især når du arbejder med begrænsede lagerressourcer. Disse filer kan dog indeholde lagdelt indhold, hvis de er oprettet ud fra lagdelte dokumenter ved hjælp af programmer såsom Adobe InDesign .
Som følge heraf kan en enkelt side i PDF -filen indeholde forskellige lag med forskelligt indhold. Hvis du forsøger at gemme eller udskrive en PDF , der indeholder lagdelt indhold, forsvinder elementer fra PDF'en(PDF) . Så for at rette det, prøv at flette(Merging) eller fladlægge filen. Da du gemmer din fil som en fladtrykt kopi, hjælper det med at bevare alle ændringerne i PDF -filen. Der kan dog ikke foretages ændringer i anmærkninger eller formulardata efter udfladningen
Bemærk(Note) : Sammenlægning eller udjævning af lag kan ikke fortrydes. Til denne procedure skal du bruge en kopi af din PDF .
Ved at bruge fladning får du kun ét lag, som anses for let at håndtere. Du kan udglatte PDF'en(PDF) på to måder:
1] Udskriv til PDF
Åbn den ønskede PDF -fil, og tryk på Ctrl+P i kombination for at åbne dialogboksen Udskriv .(Print)
Når boksen vises, skal du vælge ' Microsoft Print to PDF ' som printer.
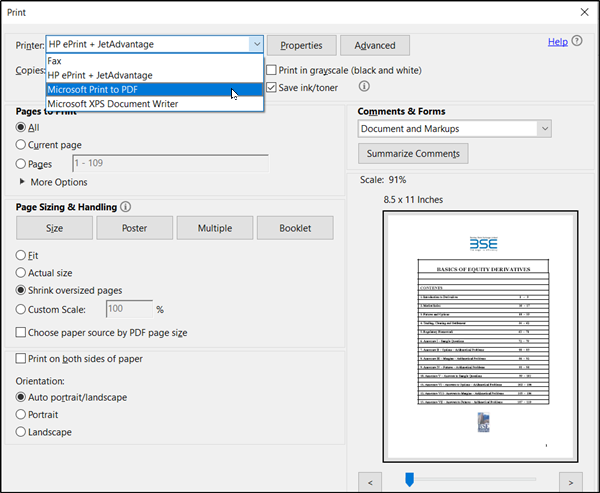
Handlingen, når den er bekræftet, vil genskabe en anden version af PDF -filen med standardindstillingen og flette alle eksisterende lag til et enkelt lag.
Alternativt kan du klikke på menuen 'Filer' i PDF -filen og vælge 'Udskriv'. Tryk derefter(Thereafter) på 'Udskriv'-knappen ' og vælg ' PostScript (*.ps) som ' Gem som type(Save as type) ' for at gemme en PostScript - kopi af den originale PDF -fil.

Når du er færdig, vil et dobbeltklik på .ps -filen åbne filen i Adobe Distiller , der automatisk vil fladdre filen og konvertere den til en PDF -fil med kun ét synligt lag.
2] Gem PDF som en optimeret PDF

Hvis du bruger Pro- versionen af Acrobat Reader som Acrobat Pro , FoxIt osv., kan du udjævne lag ved at gemme PDF'en(PDF) som en optimeret PDF(Optimized PDF) .
For at gøre det skal du vælge 'Filer' > 'Gem som' > ' Optimeret PDF(Optimized PDF) '. Vælg derefter afkrydsningsfeltet ' Gennemsigtighed(Transparency) ' fra vinduet Indstillinger(Settings) , der åbnes, og tryk på knappen ' Gem(Save) '.
Herefter(Hereafter) bør du ikke se PDF -tekstindhold forsvinde, mens du gemmer en fil i Windows 11/10 .
Related posts
Hvad er en PPS fil? Sådan konverteres PPS til PDF i Windows 11/10?
Sådan udpakker og gemmer PDF-metadata i Windows 11/10
Adobe Reader virker ikke i Windows 11/10
Optimer, komprimer og reducer PDF-filstørrelsen i Windows 11/10
Sådan opretter du et hæfte fra PDF-dokument i Windows 11/10
Sådan bruger du Charmap og Eudcedit indbyggede værktøjer i Windows 11/10
Bedste gratis skemasoftware til Windows 11/10
Sådan åbnes Systemegenskaber i Kontrolpanel i Windows 11/10
Sådan viser du detaljeruden i File Explorer i Windows 11/10
Microsoft Publisher kan ikke gemme filen som PDF i Windows 11/10
Sådan afinstalleres eller geninstalleres Notesblok i Windows 11/10
Sådan gemmer du Notepad-fil i HTML- eller PDF-format i Windows 11/10
Bedste gratis ISO Mounter-software til Windows 11/10
Sådan kombinerer du PDF-filer i Windows 11/10
Sådan løses Disk Signature Collision-problem i Windows 11/10
Sådan bruger du appen Alarmer og ure i Windows 11/10
Sikkerhedskopier, flyt eller slet PageFile.sys ved nedlukning i Windows 11/10
Microsoft Intune synkroniserer ikke? Tving Intune til at synkronisere i Windows 11/10
Sådan tilføjer du et pålideligt websted i Windows 11/10
Bedste batteriovervågnings-, analyse- og statistikapps til Windows 11/10
