PenAttention er en gratis musemarkør og markørmarkør til Windows
Markøren bliver nogle gange camoufleret med skærmen, og er svær at finde ikke? Ønsker du nogensinde, at din markør var en smule farverig eller større i størrelse, eller måske kan du tilføje en markørfremhævning for nemt at finde den? Selvfølgelig kan du gøre markøren stor , tykkere(thicker) , tilføje en tastaturgenvej til at finde , give den en farve osv.; men godt, PenAttention gør mere end det! Det er et meget simpelt gratis værktøj, der fremhæver din markør. Desuden kan du justere indstillingerne og ændre fremhævningsfarven og størrelsen. Lad os lære mere om det.
Musemarkør(Mouse Pointer) og markørmarkør(Cursor Highlighter) til pc
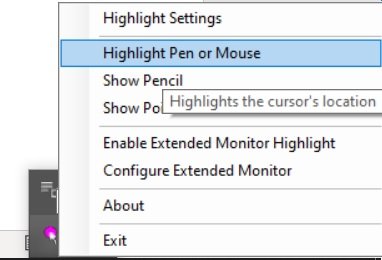
Det er en meget let og enkel markørfremhæver, der tager et par minutter at downloade og installere på din pc. Når det er installeret, vil du se et lille lyserødt ikon på din procesbakke. Højreklik på ikonet, og du kan se de tilgængelige muligheder. Du kan enten vælge din highlighter som en cirkel/rektangel eller som en blyant/pointer.
Sådan bruger du PenAttention
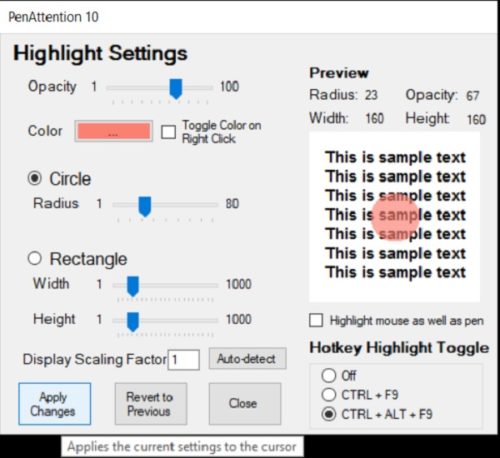
Applikationen er ret enkel, og du kan bruge den uden nogen særlig teknisk viden. Højreklik på ikonet i proceslinjen og gå til Fremhæv indstillinger(Highlight Settings) .
- Her kan du vælge, om du ønsker, at highlightet skal være cirkulært eller rektangulært.
- Du kan justere og vælge opaciteten af highlighteren.
- Du kan også ændre farven på highlighteren efter dit eget valg. Bare(Just) klik på de tre små prikker på farveblokken og vælg din farve.
- Når du er færdig med justeringerne, skal du klikke på boksen, der siger ' Fremhæv mus såvel som pen(Highlight mouse as well as pen) ' og klik på Anvend ændringer (Apply Changes). Tja, afkrydsningsfeltet er så lille, at du måske går glip af det, som jeg gjorde i begyndelsen, og derfor har jeg tilføjet pilene for at hjælpe dig. Alternativt kan du også markere afkrydsningsfeltet 'T oggle farve ved højreklik(oggle Color On Right Click) ', hvis du vil ændre farven på din highlighter ofte med et enkelt klik.
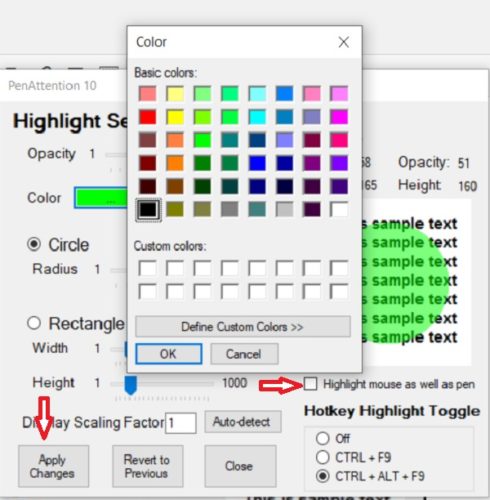
Skift mellem genvejstaster
Markøren efter et punkt kan blive generende, så du kan bruge genvejstaster(Hotkeys) til at skifte mellem den. Dette er en fin funktion, hvor du kan tænde eller slukke for highlighteren(Highlighter) med kun genvejstaster. Vælg din foretrukne genvejstast (Hotkey) CTRL+ F9 eller CTRL+ALT+F9 , og du er færdig.
Så dybest set er det et gratis værktøj, som er meget nyttigt for folk som mig, der ofte kæmper for at finde markøren tabt et sted i teksten. Det er også ret nyttigt for folk, der ofte skal dele skærmen for at arbejde. De kan nemt fremhæve markøren på den delte skærm og gøre arbejdet lettere.
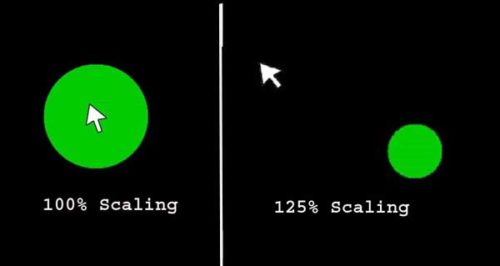
Har du brug for PenAttention?
- Ja, hvis du ofte har svært ved at finde markøren.
- Ja, hvis du ofte deler din skærm til arbejde.
- Ja, hvis du ofte skal tage skærmbilleder og markere dem.
Samlet set er det et dejligt enkelt og gratis værktøj til at fremhæve markøren, men for mig, men jeg ville ønske, at det kunne fungere godt med 125% skalering. For mig vil jeg hellere vælge min 125% skalerede skærm og springe dette værktøj over. Du kan downloade det her(here)(here) , hvis du finder det nyttigt.
Related posts
Sådan tager du et skærmbillede med musemarkør og markør inkluderet
Musemarkør og markør halter, hakker, fryser eller sidder fast på skærmen
Musemarkøren eller markøren forsvinder eller forsvinder i Windows 11/10
Sådan forhindrer du temaer i at ændre musemarkør i Windows 11/10
Sådan ændres musemarkøren i Windows 10
Gratis software til sporing af musebevægelser til Windows-pc
Sådan forbedrer du musemarkørens præcision i Windows 11/10
Dual-Monitor Irritation: Musemarkøren kører til den anden skærm
Hopper markøren rundt, mens du skriver i Windows?
Sådan udføres musens latenstest i Windows 11/10
Sådan forhindrer du brugere i at ændre musemarkører i Windows 11/10
Få musemarkøren til at flytte automatisk til dialogboksen i Windows
Sådan begrænser du musemarkøren til en bestemt del af Windows 10-skærmen
Efterlign museklik ved at svæve ved hjælp af klikfri mus i Windows 10
Ret sort skærm med markøren ved opstart
Omstil museknapper med X-Mouse Button Control til Windows PC
Sådan ændres Mouse Hover Time i Windows 10
4 måder at reparere musemarkøren på forsvinder [GUIDE]
Sådan får du sort markør i Windows 11
Sådan får du markøren til at blinke hurtigere eller langsommere i Windows 11/10
