PhotoPad er en gratis Photo Editor-software til Windows 10
Ikke alle af os har råd til de høje omkostninger ved Photoshop og andre førsteklasses fotoredigeringsværktøjer. Nogle gange skal vi bare lave nogle grundlæggende redigeringer. Derfor burde et gratis værktøj fungere fint for at få arbejdet gjort. På nettet i dag er der adskillige gratis fotoredigeringsværktøjer at drage fordel af, hvoraf mange er ret populære blandt masserne. Men i dag skal vi se på en fotoeditor kendt som PhotoPad .
PhotoPad – Gratis Photo Editor(PhotoPad – Free Photo Editor) til Windows 10
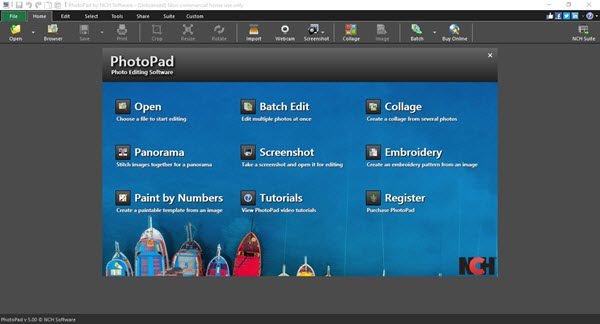
PhotoPad er et gratis, brugervenligt, omfattende fotoredigeringsprogram til Windows -pc, der tilbyder billedforbedrende værktøjer til begyndere og avancerede værktøjer til professionelle. Lad os nu tage et kig på nogle af dens funktioner.
1] Tilføj billede
Som alle andre billedredigeringsprogrammer på markedet i dag, er den første ting at gøre at tilføje det billede, du vil redigere, før du går videre. Med dette værktøj skal brugerne klikke på Åbn(Open) , søge efter det billede, de ønsker, og derefter tilføje det til programmet.
Det er så nemt, eller man kan bare trække og slippe et billede, hvis det er noget, du foretrækker at gøre.
2] Rediger foto
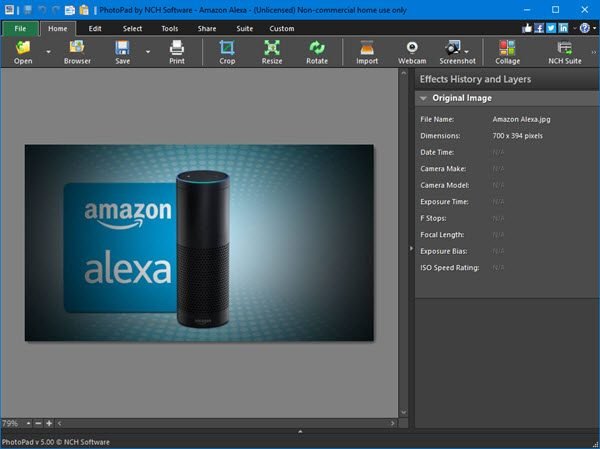
Når du har tilføjet et billede, er det tid til at redigere det. Her er sagen, værktøjet kommer med flere muligheder for redigering af billeder, og vi tror på, at amatørbrugere vil nyde alt det, der tilbydes her.
Folk kan nemt beskære et billede, ændre størrelse eller rotere. Alle knapperne er øverst, og de er store nok til at se. Derfor(Therefore) bør brugerne ikke have nogen som helst problemer.
Nu, hvis du klikker på knappen Rediger(Edit) , vil du støde på flere muligheder. Herfra kan folk vende et billede, udføre en flydende størrelsesændring, ændre farven, slette og mere. Disse er alle grundlæggende redigeringsfunktioner, men det er det, du er her for.
Valg af værktøjer vil så vise endnu flere muligheder at vælge imellem, når du redigerer et billede. Herfra kan folk tilføje effekter, lave en regional rettelse, autofix, tilføje filtre, smide en tekst derind og meget mere.
3] Del online
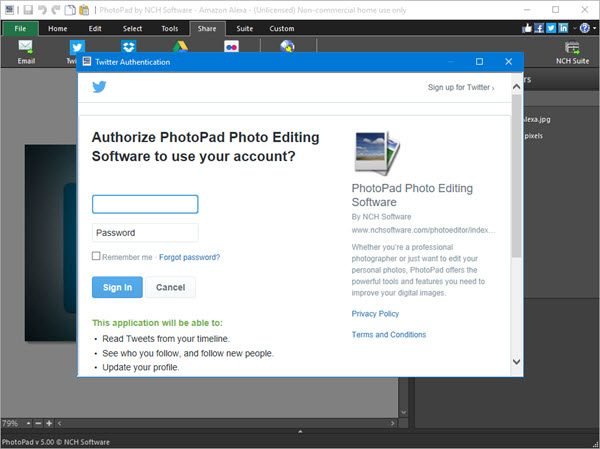
Når du er færdig med at redigere dit billede, er der mulighed for at dele det på nettet. Du skal blot(Simply) klikke på knappen Del(Share) og derefter vælge det sociale netværk, du ønsker at sende dine billeder til. Ikke kun det, men brugere kan dele via e-mail.
Husk(Bear) , at appen vil anmode brugeren om at godkende deres sociale netværkskonto.
4] Tag skærmbilleder
En anden cool funktion ved dette værktøj er muligheden for at tage et skærmbillede. Det er muligt at tage et billede af hele skrivebordet eller tilpasse, hvordan du ønsker, at skærmbilledet skal tages. Det er meget enkelt, du ved.
Bare klik på fanen Hjem(Home) , og vælg derfra Skærmbillede(Screenshot) , og du er god til tango.
5] Valgmuligheder
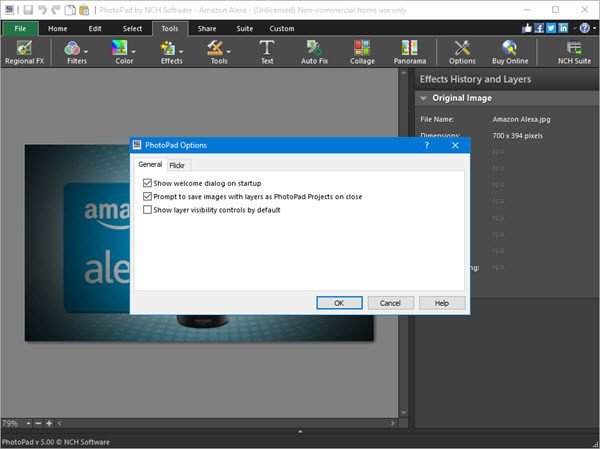
OK, så der er ikke meget for os at tale om, hvad mulighederne angår, og det er fordi det er begrænset i, hvad det tilbyder.
Folk kan gå her for at deaktivere velkomstdialogen, der kun viser sig selv ved opstart, eller vælge at vise lagsynlighed. Desuden, hvis du vil bruge Flickr , er det her, du kommer for at godkende din konto.
Det hele er ligetil, og det er det, vi kan lide at se med Windows 10 - apps. Download PhotoPad Photo Editor fra den officielle hjemmeside(official website) .
Related posts
Foto: Gratis billedredigeringsapp til Windows 10
Hornil StylePix er en gratis bærbar billedredigeringssoftware til Windows 10
Sådan tilføjes 3D-effekter og animeret tekst i Photos-appen i Windows 10
Sådan får du vist billeder som et diasshow på Windows 10
rEASYze Batch Image Resizer & Photo Editor til Windows PC
Sådan bruger du Network Sniffer Tool PktMon.exe i Windows 10
Start filer nemt med myLauncher til Windows 10-computere
Boostnote er en gratis kodeeditor og notetagningssoftware til Windows 10
Bedste gratis Batch Photo Editor-software til Windows 11/10
Sådan tager du et stillbillede fra en video ved hjælp af Photos-appen i Windows 10
Sådan installeres NumPy ved hjælp af PIP på Windows 10
PicsArt tilbyder brugerdefinerede klistermærker og eksklusiv 3D-redigering på Windows 10
SynWrite Editor: Gratis tekst- og kildekodeeditor til Windows 10
Hvad er Control Flow Guard i Windows 10 - Sådan slår du den til eller fra
Skjul værktøjslinjer-indstillingen i proceslinjens kontekstmenu i Windows 10
Sådan deaktiveres automatiske driveropdateringer i Windows 10
SnipAway er en gratis kodeeditor til Windows 10
Pixelitor er en god grafikeditor til Windows 10
Sådan bruger du den nye adresselinje fra registreringseditoren i Windows 10
Avanceret Visual BCD Editor & Boot Repair Tool til Windows 10
