Portvideresendelse virker ikke i Minecraft i Windows 11/10
Nogle Minecraft -brugere rapporterer, at deres portvideresendelse holdt op med at virke. På grund af dette er de ikke i stand til at nyde spillet fuldt ud. I denne artikel skal vi rette portvideresendelse(Port) , der ikke fungerer i Minecraft , ved hjælp af nogle enkle løsninger.
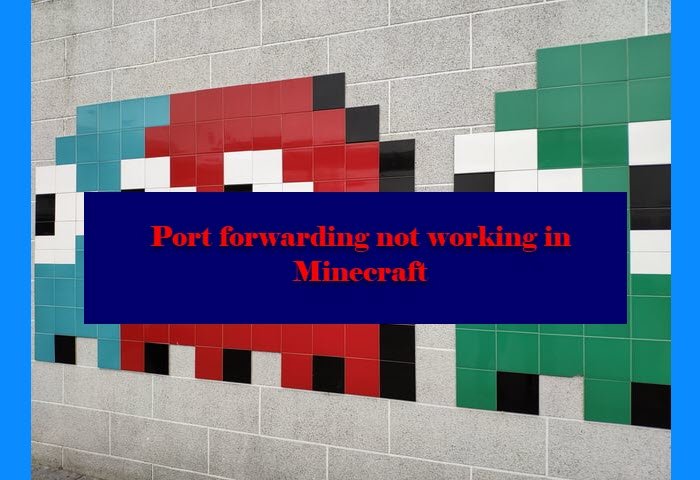
Hvad er Port Forwarding?
Port Forwarding , også kendt som Port Mapping , bruges til at omdirigere anmodninger om kommunikation fra en port til en anden. Normalt er værtscomputeren ansvarlig for at skabe for omdirigeringen, men nogle gange kan den også bruges som en mellemting.
For gamere kan den bruges til at få den mulige forbindelse og få en forsinkelsesfri oplevelse. I Minecraft kan man bruge denne funktion til at oprette forbindelse til deres venners og medspillers servere.
Hvorfor har Minecraft et problem med portvideresendelse(Port) ?
Hovedårsagen til, at Minecraft ville have problemet, er ret uhyggelig. Der er dog nogle meget åbenlyse årsager, såsom firewall , der blokerer handlingen, eller computeren er ikke genkendelig på grund af det offentlige netværk. Ved hjælp af de givne løsninger kan du nemt rette fejlen.
Hvordan aktiverer jeg portvideresendelse(Port) til Minecraft ?

- Vi skal åbne standard Minecraft -porten, som er 25565.
- Åbn dine routerindstillinger(Router) , og se efter indstillingerne for portvideresendelse(Port) . Du kan finde det under Avancerede(Advanced) eller Netværksindstillinger(Networking) .
- Klik derefter på "Tilføj brugerdefineret service eller noget lignende. Navngiv det som at sige – minecraft server .
- Under tjenestetypen(Service) skal du vælge TCP/UDP .
- Indtast 25565 i interne og eksterne portområder.
- Indtast din private IP-adresse for den interne IP-adresse. Til dette skal du køre kommandoen ipconfig . Du vil se listen over Wi-Fi- og Ethernet - adaptere i resultaterne.
Ret(Fix Port) portvideresendelse, der ikke virker i Minecraft i Windows 11/10
Dette er de ting, du kan gøre, hvis Minecraft Port forwarding ikke virker-
- Gør dit netværk privat
- Deaktiver Firewall og tredjeparts antivirus
- Nulstil eller geninstaller Minecraft.
Lad os tale om dem i detaljer.
1] Gør dit netværk privat
Den første ting, du skal gøre for at gøre dit netværk synligt, er at gøre det privat. At gøre det er ret nemt. Følg de givne trin for at gøre det samme.
- Fra proceslinjen(Taskbar) skal du højreklikke på dit netværksikon (eller du bliver nødt til at klikke på pileknappen for at se netværksikonet), og vælg Åbn netværks- og internetindstillinger.(Open Network & Internet Settings.)
- Klik på Egenskaber (Properties ) for det tilsluttede netværk.
- Fra Netværksprofil skal du (Network Profile, ) vælge Privat.(Private.)
Genstart nu din computer, og dit problem vil blive løst.
2] Deaktiver Firewall(Disable Firewall) og tredjeparts antivirus
En anden grund til, at du muligvis står over for dette problem, er, hvis din firewall blokerer portvideresendelse. Så du skal deaktivere Windows Firewall( disable Windows Firewall) og enhver tredjeparts antivirus, som du måtte have. Gør det midlertidigt og se, om problemet er løst.
3] Nulstil eller geninstaller Minecraft
Nulstil Minecraft-spilapplikationen i Windows(Reset the Minecraft game application in Windows) og se, om det hjælper.
Hvis intet virker, skal du geninstallere Minecraft , da problemet nogle gange kan skyldes en fejl, der kun kan løses af en nyinstalleret kopi af spillet. For at afinstallere spillet skal du åbne Indstillinger (Settings ) ved Win + I og gå til Apps. Se efter programmet, klik på Afinstaller (Uninstall ) og bekræft din handling ved at klikke på knappen Afinstaller (Uninstall ) igen.
Til sidst skal du geninstallere spillet fra minecraft.com og se, om problemet fortsætter.
Forhåbentlig er du i stand til at løse Minecraft- problemet med de givne løsninger.
Læs næste: (Read Next: )Ret fejl ved at placere ordre til Minecraft via den officielle Mojang Store.(Fix Error Placing Order for Minecraft via the official Mojang Store.)
Related posts
Kan ikke skubbe download Minecraft til Windows 11/10 pc
Ret Minecraft ude af stand til at oprette forbindelse til verden i Windows 11/10
Sådan nulstiller du Minecraft-spilapplikationen i Windows 11/10
Sådan bruger du Port Query Tool (PortQry.exe) i Windows 11/10
Sådan kontrolleres strømudgangen fra en USB-port på Windows 11/10
Proceslinjemeddelelser vises ikke i Windows 11/10
Ret Bluetooth-lydforsinkelse i Windows 11/10
Sådan bruger du Charmap og Eudcedit indbyggede værktøjer i Windows 11/10
Bedste batteriovervågnings-, analyse- og statistikapps til Windows 11/10
Sådan aktiveres eller deaktiveres Arkiv Apps-funktionen i Windows 11/10
Bedste gratis skemasoftware til Windows 11/10
Sådan ændres printerport i Windows 11/10 på den nemme måde
Microsoft Intune synkroniserer ikke? Tving Intune til at synkronisere i Windows 11/10
Juster din skærm for bedre skærmopløsning i Windows 11/10
Sådan opretter du et radardiagram i Windows 11/10
Microsoft Edge Browser Tips og Tricks til Windows 11/10
Sådan måler du reaktionstid i Windows 11/10
Sådan afinstalleres eller geninstalleres Notesblok i Windows 11/10
Synkroniseringsindstillinger fungerer ikke eller er nedtonede i Windows 11/10
Sådan kontrolleres nedluknings- og opstartsloggen i Windows 11/10
