Potentiel Windows Update-databasefejl fundet i Windows 10
Hvis du står over for problemer med at downloade eller installere Windows-opdateringer(issues downloading or installing Windows Updates) på din Windows 10-computer, og du kører Windows Update-fejlfinding eller WU online fejlfinding(the WU online troubleshooter) for at løse problemet - men i stedet for at løse problemet, sender fejlfinderen selv en meddelelse om Potential Windows Update Database fejl fundet, Reparer (Potential Windows Update Database error detected, Repair )Windows Update-databasekorruption(Windows Update Database Corruption) ! Hvad gør man i sådan et tilfælde!? Her er nogle ideer til fejlfinding, som du måske vil tage et kig på.
Potentiel Windows Update-databasefejl(Windows Update Database) fundet, Reparer Windows Update-databasekorruption(Repair Windows Update Database Corruption)
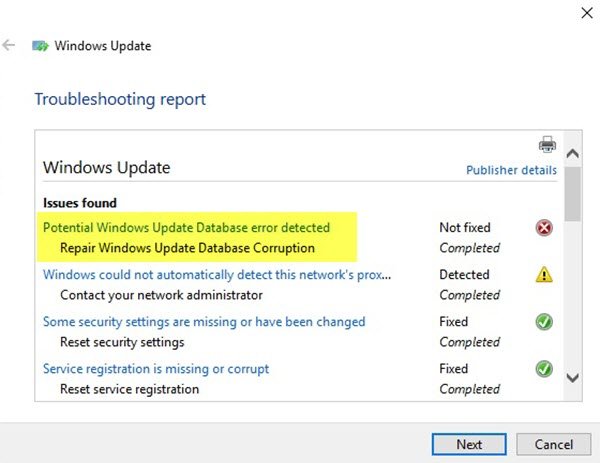
1] Kør System File Checker
For at køre System File Checker skal du åbne Kommandoprompt med administratorrettigheder(open Command Prompt with administrator privilege) . For at gøre dette skal du søge efter cmd i proceslinjens(Taskbar) søgefelt, højreklikke på kommandoprompt(Command Prompt) og vælge Kør(Run) som administrator. Nu skal du indtaste denne kommando og trykke på Enter :
sfc /scannow
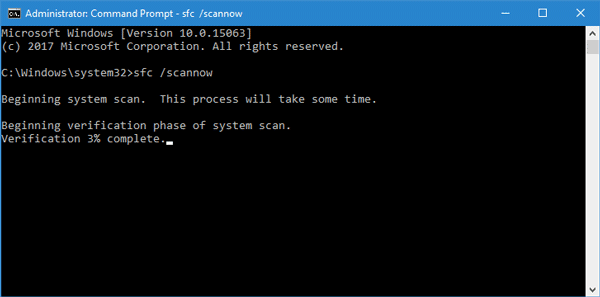
Denne scanning erstatter alle korrupte eller beskadigede Windows-operativfiler. Når scanningen er overstået, genstart din computer.
Relateret(Related) : Windows Update kan ikke installeres eller downloades ikke(Windows Update fails to install or will not download) .
2] Kør DISM
Dism.exe -værktøjet(Dism.exe tool) kan bruges i forskellige situationer, og en af dem er at reparere beskadigede Windows Update-filer . Bemærk, at du skal køre en anden kommando, hvis du vil reparere beskadigede Windows Update-systemfiler(Windows Update System Files) . Hvis du kører den sædvanlige /RestoreHealth-kommando, hjælper det ikke nødvendigvis. DISM vil erstatte potentielt beskadigede eller manglende systemfiler med gode. Men hvis din Windows Update-klient allerede er i stykker(Windows Update client is already broken) , vil du blive bedt om at bruge en kørende Windows - installation som reparationskilden eller bruge en Windows side-om-side-mappe fra en netværksshare, som kilden til filerne.
Du bliver derefter bedt om at køre følgende kommando i stedet:
DISM.exe /Online /Cleanup-Image /RestoreHealth /Source:C:\RepairSource\Windows /LimitAccess

Her skal du erstatte C:\RepairSource\Windows pladsholderen med placeringen af din reparationskilde.
Når processen er færdig, vil DISM oprette en logfil i %windir%/Logs/CBS/CBS.log og fange eventuelle problemer, som værktøjet finder eller løser.
3] Nulstil Windows Update-(Reset Windows Update) komponenter, indstillinger osv. til standardindstillingerne
Følgende links hjælper dig, hvis du har brug for at gendanne Windows Update til standard:
- Nulstil manuelt Windows Update-indstillinger eller komponenter(Manually reset Windows Update settings or components)
- Nulstil Windows Update Agent(Reset Windows Update Agent)
- Nulstil Windows Update Client ved hjælp af PowerShell Script(Reset Windows Update Client using PowerShell Script)
- Nulstil SoftwareDistribution-mappen(Reset SoftwareDistribution folder)
- Nulstil Catroot2-mappen(Reset Catroot2 folder) .
Nu ved jeg, at det ligner meget arbejde, men se, hvad der kan gælde for din sag, og prøv det forslag først.
All the best!
Related posts
Nye funktioner i Windows 10 version 20H2 oktober 2020 Update
Win Update Stop: Deaktiver Windows-opdateringer på Windows 10
Sådan administreres eller stoppes Windows 10-opdatering ved hjælp af WAU Manager
Hvad er Microsoft Update Health Tools, som jeg ser i Windows 10?
Sound Research Corp SoftwareComponent i Windows 10 Update
Deaktiver eller aktiver opdateringsoverholdelsesbehandling i Windows 10
Hvad er Enablement Package i Windows 10
Windows Update kunne ikke installeres eller downloades ikke i Windows 11/10
SID viser i stedet for brugernavn eller venligt navn i Windows 10
Sådan blokerer du opdateringer på Windows 10 ved hjælp af StopUpdates10
WuMgr er en gratis open source Update Manager til Windows 10
Windows Update kunne ikke installeres, fejl 0x80070643
Sådan tjekker du for opdateringer i Windows 11/10
Windows Update og sikkerhedsindstillinger i Windows 10
Arbejder på opdateringer - Stuck or Slow - Windows 11/10
Afinstaller Windows-opdateringer uden mulighed for afinstallation i Windows 10
Modern Setup Host er holdt op med at fungere - Windows 10 fejl
MSVCR71.dll mangler på Windows 10-computeren
Ret Windows Update-fejl 0x800f0845 på Windows 10
Muligheden Defer Updates fjernet i Windows 10 v2004; Brug gruppepolitik
