PowerPoint reagerer ikke, bliver ved med at gå ned, fryser eller hænger
Nogle gange, når du arbejder med Microsoft PowerPoint og er midt i en diasovergangstilstand, indser du, at PowerPoint - applikationen lige er holdt op med at fungere. Den reagerer ikke(not responding) , fryser eller hænger(freezes or hangs) i usædvanlig lang tid. Du kan endda modtage en fejlmeddelelse om, at Microsoft PowerPoint er holdt op med at fungere(Microsoft PowerPoint has stopped working) .

Primært er der 3 årsager, der kan tilskrives, at dette program ikke reagerer(Program not responding) problem.
- Din antivirussoftware(Antivirus) forstyrrer eller er i konflikt med PowerPoint .
- Et installeret tilføjelsesprogram forstyrrer PowerPoint .
- PowerPoint- installationen er blevet ødelagt og skal repareres.
PowerPoint reagerer ikke, bliver ved med at gå ned, fryser eller hænger
1] Først(First) skal du sikre dig, at du har installeret den seneste opdatering. Opdateringer, som vi ved, er nødvendige for at indføre nye og forbedrede beskyttelsesfunktioner. PowerPoint er ingen undtagelse fra denne regel. Windows giver dig besked om produktopdateringer med jævne mellemrum via Action Center . Så hvis du opdager, at dit PowerPoint -program ikke fungerer som normalt, skal du kontrollere, om dit system er opdateret, og prøv at installere de seneste Office-opdateringer(installing latest Office updates) .
2] Til tider inkluderer din antivirussoftware integration med PowerPoint . Dette kan genere dig, og du kan opleve problemer med ydeevnen. For at løse dette problem er den bedste mulighed, du kan ty til, at deaktivere al PowerPoint-integration i antivirussoftwaren(disable all PowerPoint integration within the antivirus software) . Hvis dette skræmmer dig med hensyn til dit systems sikkerhed, kan du prøve at deaktivere eventuelle antivirussoftwaretilføjelser, der er installeret i PowerPoint .
3] Kontroller de installerede tilføjelser. (Check the installed add-ins. )Dette er en meget almindelig årsag. Selvom tilføjelsesprogrammer tilføjer ekstra funktioner og funktioner til en applikation, kan de også være årsagen til, at apps ikke fungerer korrekt. For eksempel kan de lejlighedsvis forstyrre PowerPoint . For at undgå denne situation,
Klik(Click) på knappen Start i nederste venstre hjørne af skærmen (Windows 10-brugere).
Skriv derefter PowerPoint /safe , og klik derefter på OK. Dette åbner PowerPoint i fejlsikret tilstand(Safe Mode) uden tilføjelser.
Hvis problemet er løst, kan et tilføjelsesprogram være årsagen. Gå til menuen Filer(File) , vælg Indstillinger(Options) og vælg derefter tilføjelsesprogrammer(Add-Ins) .
Gå til menuen Filer(File) , vælg Indstillinger(Options) , og vælg derefter Tilføjelsesprogrammer(Add-Ins) . Vælg derefter COM-tilføjelser(COM Add-ins) og tryk på knappen Gå.
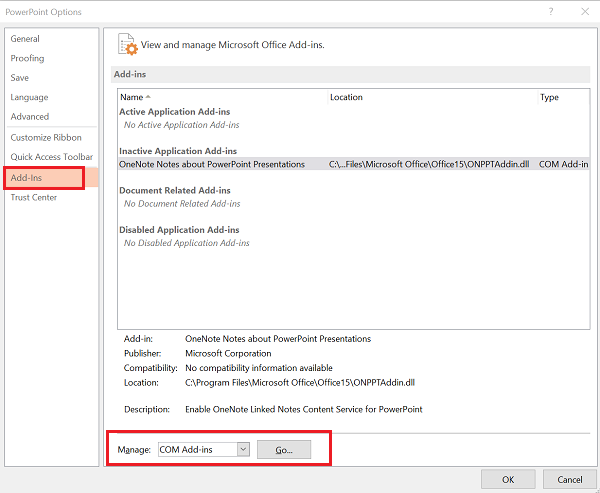
Deaktiver/aktiver hver enkelt og se, om du kan identificere gerningsmanden.
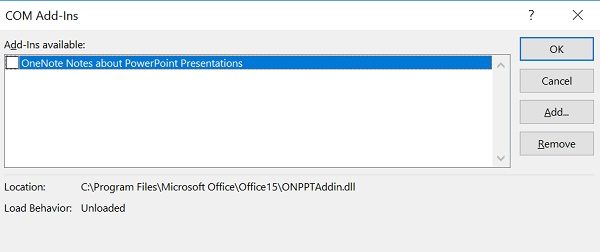
4] Hvis alle ovenstående fejlfindingstrin mislykkes, skal du gå til 'Repair'-indstillingen for at reparere Office(repair Office) . For at gøre det skal du lukke alle Microsoft Office- programmer, der kører.
Åbn kontrolpanelet(Control Panel) (tryk på Win+X ), og find ' Programmer(Programs) og Features > Uninstall eller skift et program. Højreklik på Microsoft Office på listen over installerede programmer, og klik derefter på Reparer(Repair) .
Genstart din computer og se om det har hjulpet.(Restart your computer and see if it has helped.)
Se dette indlæg, hvis lyd og video ikke afspilles i PowerPoint(Audio and Video does not play in PowerPoint) .
Related posts
Sådan slører du et billede i PowerPoint
Excel, Word eller PowerPoint kunne ikke starte sidste gang
Sådan forbinder du en PowerPoint-præsentation til en anden
Sådan forbinder du elementer, indhold eller objekter til et PowerPoint-dias
Sådan opretter du en køreplan i PowerPoint
Sådan bruger du Presenter Coach i Microsoft PowerPoint Online
Sådan repareres en korrupt PowerPoint-fil
Sådan komprimeres alle billeder i en PowerPoint-præsentation
Sådan opretter du et fotoalbum i PowerPoint
Sådan tilføjer du billedtekster til billeder i PowerPoint
Sådan opretter du en animeret billedramme i PowerPoint
Sådan bruger du Measurement Converter i Microsoft Office
Sådan opretter du en tidslinje i PowerPoint
Sådan formateres og ændres slidelayout i PowerPoint på én gang
Sådan aktiveres og flettes figurer i PowerPoint
Sådan laver du et rutediagram i PowerPoint
Sådan indsætter du en nedtællingstimer i en PowerPoint-præsentation
Sådan grupperes eller ophæves gruppering af objekter i PowerPoint Online og Google Slides
Sådan opdeles et billede i stykker i PowerPoint
Sådan ændres standard filformat til lagring i Word, Excel, PowerPoint
