PowerShell åbner ved opstart i Windows 11/10
PowerShell er ikke et program, som vi ønsker at åbne ved opstart(Startup) . Der er tilfælde, hvor brugere rapporterer, at Powershell åbner ved opstart på Windows 11/10 . I denne vejledning har vi løsninger til at løse dette problem.
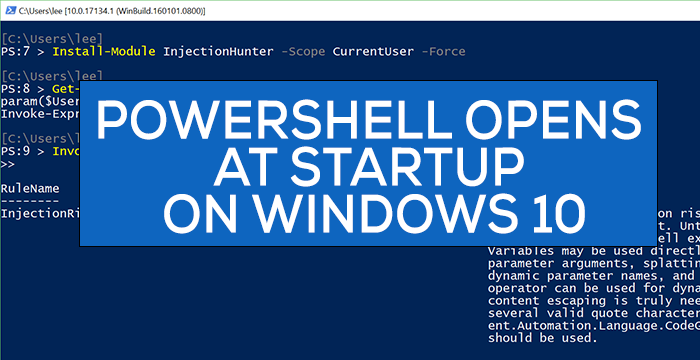
Generelt bruger vi Windows PowerShell til at konfigurere, administrere og administrere vores pc eller et netværk. For en normal bruger har Powershell ingen anvendelser bortset fra sjældne omstændigheder som at køre SFC- eller DISM- scanninger eller andre fejlfinding.
PowerShell åbner ved opstart(Startup) i Windows 11/10
Problemet med PowerShell -åbning ved opstart kan løses med en af følgende metoder.
- Deaktiver åbning af PowerShell(Opening PowerShell) ved opstart(Startup) i Task Manager
- Slet PowerShell-(Delete PowerShell) genvej fra mappen Startup
- Kør anti-malware-software
- Fejlfinding i Clean Boot State.
Lad os se hver metode i detaljer.
1 ] Deaktiver åbning af PowerShell(] Disable Opening PowerShell) ved opstart(Startup) i Task Manager
PowerShell kan være blevet tilføjet til opstartsprogrammer(Startup) ved et uheld. Deaktivering af det fra opstart(Startup) i Task Manager vil forhindre det i at åbne ved opstart. For at gøre det skal du højreklikke på proceslinjen(Taskbar) og vælge Task Manager. I vinduet Task Manager skal du klikke på fanen Opstart(Start-up ) .
Højreklik på Windows PowerShell fra listen over programmer på fanen Opstart(Start-up) , og vælg Deaktiver(Disable) .
Det vil stoppe Windows PowerShell i at åbne ved opstart. Hvis ikke, prøv følgende metode.
Dette indlæg tilbyder flere måder, hvorpå du kan deaktivere opstartsprogrammer(disable startup programs) .
2] Slet PowerShell-(Delete PowerShell) genvej fra Startup- mappen
En anden metode til at forhindre PowerShell i at åbne ved opstart er at fjerne dens genvej fra Startup-mappen(Startup folder) . For at gøre det skal du trykke på Win+R på dit tastatur og skrive følgende tekst og trykke på Enter:
shell:startup
Find PowerShell- genvejen i mappen, og slet den. Dette skulle forhindre PowerShell i at åbne ved opstart.
3] Kør et anti-malware-værktøj
I de fleste tilfælde burde ovenstående to metoder løse problemet. Hvis ikke, kan det være malware. For at bekræfte, om det ikke opstår på grund af virus eller malware, skal du køre din antivirus eller software på din pc.
Hvis den finder et sådant problem, vil det blive taget hånd om af applikationen, og PowerShell bør stoppe med at åbne ved opstart.
4] Fejlfinding i Clean Boot State
Hvis problemet stadig ikke er løst, anbefales det at udføre Clean Boot(perform Clean Boot) , hvor kun de nødvendige apps og drivere kører.
Hvis du ikke finder , at PowerShell åbner ved opstart, må det være forårsaget af et tredjepartsprogram, du har installeret.
Clean-boot fejlfinding er designet til at isolere et ydeevneproblem. For at udføre ren-boot-fejlfinding skal du udføre en række handlinger og derefter genstarte computeren efter hver handling. Du skal muligvis manuelt deaktivere det ene element efter det andet for at prøve at finde frem til den, der forårsager problemet. Når du har identificeret gerningsmanden, kan du overveje at fjerne eller deaktivere den.
TIP: Hvis du ikke bruger det, kan du afinstallere PowerShell(uninstall PowerShell) .
Håber denne vejledning hjalp dig med at løse dine problemer med PowerShell -åbning ved opstart.
Relateret(Related) : Kommandoprompt cmd.exe bliver ved med at dukke op ved opstart(Command Prompt cmd.exe keeps popping up on Startup) .
Related posts
Deaktiver sikkerhedsspørgsmål i Windows 11/10 ved hjælp af et PowerShell-script
Sådan tjekker du PowerShell-versionen i Windows 11/10
Reparer PowerShell, der forårsager høj CPU-brug i Windows 11/10
Sådan åbnes en forhøjet PowerShell-prompt i Windows 11/10
Sådan opretter du en lokal brugerkonto ved hjælp af PowerShell i Windows 11/10
Reparer automatisk opstartsreparation, der ikke fungerer i Windows 11/10
Hvad er hurtig start, og hvordan man aktiverer eller deaktiverer det i Windows 11/10
Proceslinjemeddelelser vises ikke i Windows 11/10
Sådan afinstallerer du forudinstallerede Microsoft Store Apps i Windows 11/10
Reparer Crypt32.dll ikke fundet eller manglende fejl i Windows 11/10
Sådan åbnes Systemegenskaber i Kontrolpanel i Windows 11/10
Sådan installeres Appx-apppakken ved hjælp af PowerShell i Windows 11/10
Sådan skjuler du Windows-opdateringer ved hjælp af PowerShell i Windows 11/10
Sådan viser du detaljeruden i File Explorer i Windows 11/10
Sådan deaktiveres opstartsprogrammer i Windows 11/10
Sådan indstilles forsinkelsestid for opstartsprogrammer i Windows 11/10
Bedste gratis skemasoftware til Windows 11/10
Sådan løses Disk Signature Collision-problem i Windows 11/10
Brug PowerShell til at slette filer og mapper i Windows 11/10
Hvad er selektiv opstartstilstand i Windows 11/10
