Printeren udskriver dokumenter i et omvendt farveskema
Nogle Windows - brugere kan opleve en situation, hvor deres printer bliver ved med at udskrive dokumenter i et omvendt farveskema. Så hvis dine hvide ser sorte ud og sorte ser hvide ud, er denne artikel for dig, da vi i denne artikel vil se alle mulige rettelser af Printer holder udskrivning af dokumenter i et omvendt farveskema.
Printeren(Printer) udskriver dokumenter i et omvendt farveskema
Dette er de ting, du kan gøre for at løse problemet "Printeren udskriver dokumenter i et omvendt farveskema".
- Kør printerfejlfinding
- Skift printerindstillinger
- Opdater printerdriver
Lad os tale om dem i detaljer.
1] Kør Printer Fejlfinding

Den første ting, du skal gøre for at rette denne fejl, er at køre Windows indbygget printerfejlfinding(Printer Troubleshooter) . For at gøre det skal du følge disse trin:
- Start Indstillinger(Settings) med Win + I .
- Klik Update & Security > Troubleshoot > Additional troubleshooters .
- Klik nu på Printer > Run the troubleshooter .
Lad fejlfindingen køre og løs problemet.
Læs(Read) : Printer udskriver tomme sider(Printer printing blank pages) .
2] Skift printerindstillinger
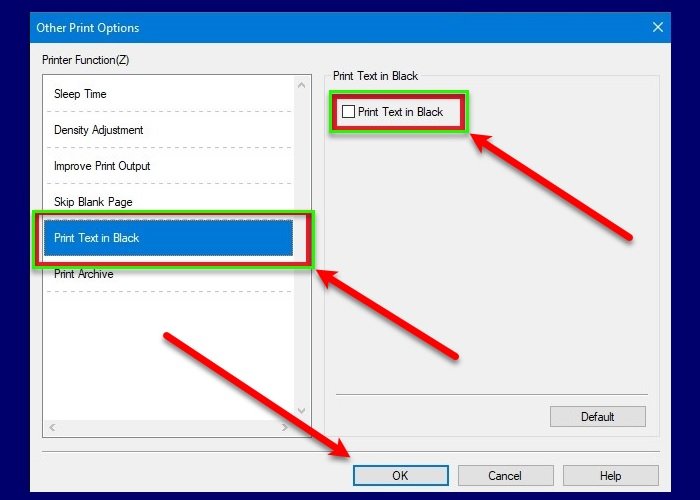
Hvis fejlfinding ikke løste problemet for dig, skyldes problemet måske en forkert indstilling. Derfor vil vi kontrollere og rette printerindstillingerne(Printer Settings) . For at gøre det skal du følge disse trin:
- Tryk på Win + S , skriv " Printere og scannere(Printers & Scanners) ", og klik på Åbn(Open) .
- Højreklik på din printer, og klik på Egenskaber(Properties) .
- Gå til fanen Avanceret(Advanced) , og klik på Udskrivningsstandarder(Printing Defaults) .
- Gå til fanen Avanceret(Advanced) , og klik på Andre udskriftsindstillinger(Other Print Options) .
- Klik på Udskriv tekst i sort(Print Text in Black) , marker Udskriv tekst i sort(Print Text in Black) , og klik på Ok .
Prøv nu at udskrive dit dokument, forhåbentlig bliver farven ikke omvendt.
Læs(Read) : Printeren udskriver ikke i farver(Printer not printing in color) .
3] Opdater printerdriver
Opdatering af printerdriveren(Printer Driver) kan løse ethvert printerrelateret(Printer) problem for dig. For at gøre det skal du starte Enhedshåndtering(Device Manager) ved at Win + X > Device Manager , udvide Udskriftskøer(Print queues) , højreklikke på din printerdriver og vælge Opdater driver(Update driver) .
Vælg " Søg automatisk efter opdateret driver(Search automatically for updated driver) " for at lade Windows søge efter en opdateret driver eller " Gennemse min computer efter drivere(Browse my computer for drivers) ", hvis du allerede har downloadet den opdaterede driver.
Dette problem opleves normalt af Brother-printerbrugere(Brother Printer) , så hvis du er en af dem, kan du downloade driveren(download the driver) fra deres officielle hjemmeside.
Related posts
Ret Canon Printer Error 853 på Windows 11/10
Computeren fryser ved udskrivning i Windows 11/10
Liste over printere, der bruger den samme printerdriver separat i Windows 10
Aktiver eller deaktiver gruppepolitik for printerdeling i Windows Sandbox
Ret servicefejl 79, Sluk og tænd, på HP-printer
Ret fejl ved HP-printerfejl - Problem med printeren eller blæksystemet
MatterControl er en gratis 3D Printer & Slicer software til Windows
Fejludskrivning - Fejl under udskriftsjob i Windows 10
Installer flere kopier af samme printer på Windows 10
Fix Kør DLL: eed_ec.dll, Det angivne modul kunne ikke findes fejl
Ret HP fejlkode 0xc4eb8000 på Windows 10
Sådan slår du fil- og printerdeling til eller fra i Windows 11/10
Spooler-undersystem-appen er stødt på en fejl og skal lukkes
Slettet printer bliver ved med at dukke op igen og kommer tilbage i Windows 11/10
Fix Active Directory Domain Services er i øjeblikket ikke tilgængelig
Sådan forhindrer du brugere i at slette printere i Windows 11/10
Kan ikke udskrive efter et blackout eller strømafbrydelse på Windows 10
Printer ikke aktiveret, fejlkode 30 problem på Windows 11/10
Sådan rettes langsom udskrivning i Windows 11/10 pc?
Ret fejl i HP-printervalideringsfejl i Windows 11/10
