PrivaZer er et gratis Power-pakket Privacy Tool & Cleaner til Windows 10
Det er et stykke tid siden, at nogen freeware-systemoprydder har begejstret mig så meget, ligesom PrivaZer . Selvfølgelig(Sure) kan jeg godt lide mange uønskede filer og registreringsrensere(junk files and registry cleaners) , men brugergrænsefladen og de muligheder, jeg så i PrivaZer , imponerede mig virkelig.
PrivaZer anmeldelse
PrivaZer er uønsket fil, midlertidig fil, registry cleaner, en historiefjerner og en privatlivsrenser, alt sammen pakket i én. Det vil lede efter, i alle kroge og hjørner af din Windows -computer, og rense skrammel og spor for dig. Ikke kun det, men det vil også slette skrammel, ved at bruge 1 pass ... eller endda 35 pass, hvis du skulle være så paranoid omkring dine computer- og surfvaner. Nogle af de væsentlige funktioner og muligheder i PrivaZer er her.
Dybdescanning:(In-depth scan:) Den kan lave en dybdegående scanning for forskellige filer (for det meste uønskede filer), så brugerne ikke får betydelig forsinkelse, selv efter at have brugt et system i lang tid. Det kan registrere og scanne for uønskede filer på disse steder -
- Anden harddisk. Det kan være en HDD eller SSD .
- Eksternt lager (HDD eller SSD).
- USB nøgle
- iPod
- Mp3 afspiller
- SD kort
- Netværkslagring
- NAS
Scan specifikke spor:(Scan specific traces: ) Nogle gange vil du måske fjerne alle internetaktiviteter, mens du nogle gange også vil rense registreringseditoren(Registry Editor) . Dette værktøj kan søge efter specifikke spor-
- Internet aktiviteter
- Resterende spor af gamle filer
- Brug af software
- I Registret
- USB historie
Slet uden spor:(Delete without a trace: ) Hvis du har nogle fortrolige filer, og du ikke ønsker, at de skal findes af nogen filgendannelsessoftware,(file recovery software) såsom Pandora Recovery osv., kan du bruge denne mulighed.
Planlæg oprydning:(Schedule cleanup: ) Du kan planlægge alle oprydningerne, så den klarer jobbet, selv når du glemmer at gøre det manuelt.
Automatiske oprydninger:(Automatic cleanups: ) Hvis du ikke ønsker at bruge funktionerne nævnt ovenfor, og du vil få tingene til at ske automatisk, kan du bruge disse muligheder. Det er muligt at rense alt automatisk. Af indlysende årsager er denne funktionalitet minimal. Til din information kan du have disse to muligheder-
- Internet aktivitet
- Ved opstart af pc
Der er flere muligheder inkluderet i PirvaZer . Du skal dog bruge det for at få dem alle.
Forskellige sektioner er udstyret med forskellige muligheder, og de fremstår efter kravene.
PrivaZer kan med et enkelt klik lade dig rengøre sikkert:
- Spor i MFT , ledig plads, USN Journal , $ LogFile
- Internet browsing
- Cookies, Super/motionscookies
- Silverlight Cookies
- Flash cookies
- vædder
- Dat
- Webcache
- Budbringere
- Windows historie
- Register
- Indeksering
- Hukommelse
- Hop liste
- Hurtig adgang
- Kopi, brænding
- Downloadere
- Anden software
- Midlertidige filer
- Skraldespand
- Brug af software
Du finder muligvis ikke alle disse muligheder på ét sted, da de vises i henhold til den mulighed, du vælger.
PrivaZer download, installation og brug
Det er ret nemt at installere PrivaZer på din pc. Det bedste er, at du kan have en bærbar version af dette værktøj, så du kan bruge det én gang. Men hvis du overvejer at bruge det regelmæssigt, anbefales det at gennemgå installationsprocessen. Efter at have downloadet og åbnet .exe-filen fra den officielle hjemmeside, kan du finde et vindue som dette-
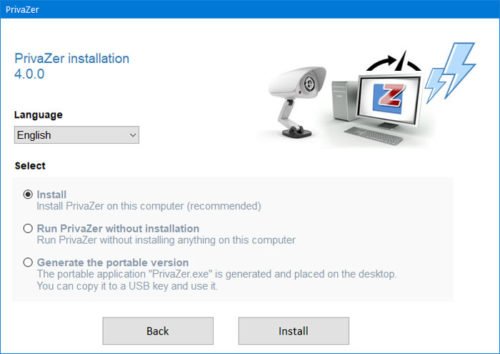
Den har tre muligheder -
- Installere
- Kør PrivaZer uden installation
- Generer den bærbare version
Da du vil gennemgå installationsprocessen, skal du vælge den allerførste mulighed ( Installer(Install) ) og klikke på knappen Installer(Install ) . Efter installationen, hvis du vil rydde op i noget fra højrekliks kontekstmenuen, skal du beholde fluebenene i de tilsvarende afkrydsningsfelter i det næste vindue under installationsprocessen.
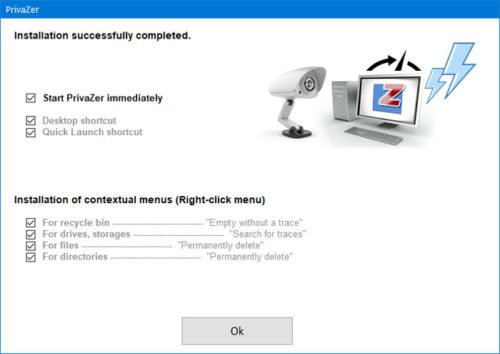
Efter at have gjort alt med succes, kan du finde et vindue som dette-
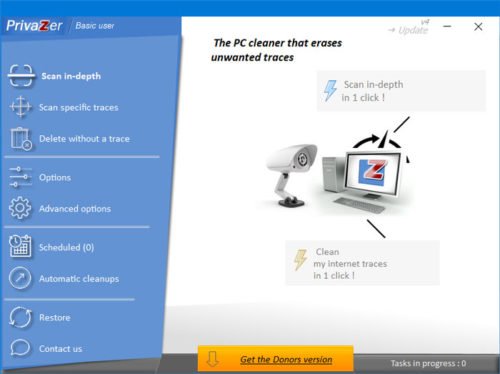
Først bør du besøge siden Avancerede indstillinger(Advanced options) , så du kan indstille tingene efter dit ønske. Det vigtigste er fanerne Oprydning(Cleanup ) og Hukommelse, Indeksering . (Memory, Indexing)På fanen Oprydning(Cleanup ) skal du sætte et flueben i afkrydsningsfeltet Opret altid et gendannelsespunkt,(Always create a restore point) så du ikke støder på problemer i fremtiden.
For det andet skal du besøge fanen Hukommelse, Indeksering(Memory, Indexing) , hvor du kan finde disse muligheder-
Slet pagefile.sys
- Efter hver oprydning med PrivaZer
- Kun ved næste nedlukning af pc
- Ved hver pc-nedlukning
Dvale
- Tillad computerdvale
Wsearch-indeksering
- Start eller stop
- Skift opstartstype
Lad os nu antage, at du vil scanne systemdrevet (C-drevet) for uønskede filer. For det skal du gå til fanen Scan i dybden(Scan in-depth) og vælge indstillingen Computer .
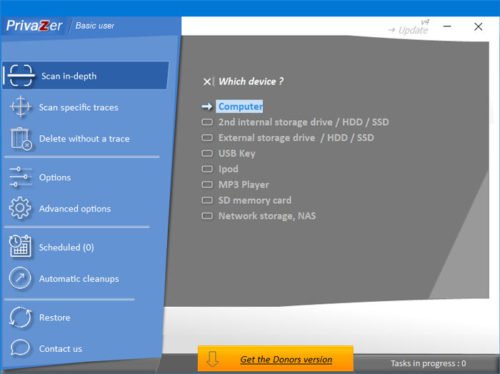
Derefter skal du sørge for, at den lokale disk(Local Disk) (C:) er valgt. Dernæst skal du vælge parametrene eller hvad du vil søge efter.
Klik derefter på knappen Scan . Nu vil den gennemgå alle de parametre, du valgte for at fuldføre hele opgaven. Det kan tage noget tid, men tiden afhænger af antallet af muligheder, du vælger tidligere.
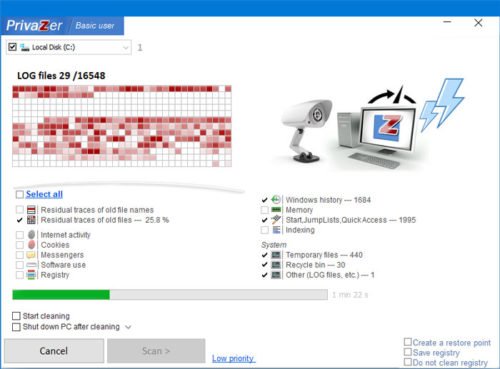
Når scanningen er afsluttet, bliver du spurgt, hvad du vil gøre næste gang – altså hvordan du gerne vil have oprydningen udført. Som vi nævnte tidligere, sletter PrivaZer(PrivaZer) ikke bare filerne; den udfører filsletning af US Dept of Defense grade, der gør slettede data uoprettelige.
Klik på Se oprydningsindstillinger(See cleanup options) .
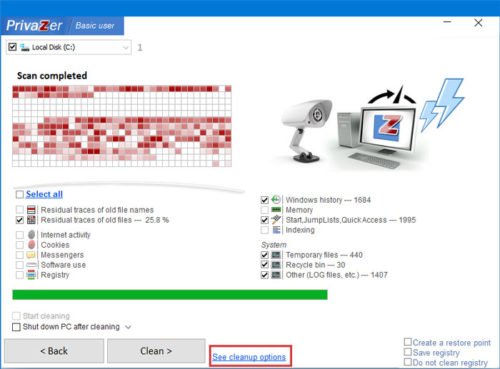
Herfra skal du vælge 1PASS – All nul Pass-(1PASS – All zero Pass) indstillingen og klikke på OK - knappen.
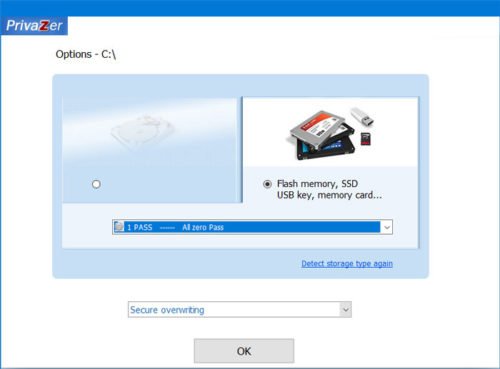
Klik nu på knappen Rens(Clean ) for at få det til at ske.
Til din information har vi her vist processen til kun at rydde uønskede filer fra C-drevet. Du kan udføre de samme trin med et andet valg af disk for at slette det samme fra et andet drev.
Jeg har prøvet PrivaZer på min Windows 10 , 64-bit bærbare computer, og det fungerede fint. Genstartet – ingen problemer! Hvis du vil, kan du downloade PrivaZer fra den officielle hjemmeside(official website)(official website) .
Men som jeg altid har nævnt – det er altid en god idé først at oprette et systemgendannelsespunkt, før du foretager ændringer, så du kan vende tilbage, hvis du ikke synes om ændringerne.(But as I have always been mentioning – it is always a good idea to create a system restore point first before making any changes so that you can revert back, should you not like the changes.)
Related posts
Win.Privacy Privacy Tool til Windows 10
PrivateWin10 er et avanceret Windows 10 Privacy Tool
Ashampoo WinOptimizer er en gratis software til at optimere Windows 10
Long Path Fixer Tool vil rette Path Too Long-fejl i Windows 10
Puran Utilities: Freeware Optimization Suite til Windows 10
Bedste gratis stregkodescannersoftware til Windows 10
Konverter EPUB til MOBI - Gratis konverterværktøjer til Windows 10
Bedste IP-kamera-apps til Windows 10 PC og Android Phone
Start Everywhere er et startmenu-alternativ til Windows 10
Gratis PDF-kompressor for at reducere PDF-filstørrelsen i Windows 10
Sådan åbner du CUE & BIN-filer i Windows 10 ved hjælp af PowerISO
Bedste gratis Molecular Modeling-software til Windows 10
Sådan redigeres eller ændres systemoplysninger i Windows 10
Bedste gratis Drone Mapping-software til Windows 10
ClickChart er en gratis Diagram & Flowchart-software til Windows 10
RandPass Lite er en gratis bulk tilfældig adgangskodegenerator til Windows 10
Opret en liste over filer og mapper ved hjælp af FilelistCreator til Windows 10
Zoom Investment Portfolio Manager til Windows 10
SynWrite Editor: Gratis tekst- og kildekodeeditor til Windows 10
Neat Download Manager til Windows 10 vil fremskynde dine downloads
