Problem med at uploade til Windows-fejlrapporteringstjenesten
Vi ved alle, at vi ved hjælp af Windows Action Center kan løse problemer med vores system ved at bruge knappen Søg efter løsninger(Check for solutions) , der er nævnt i forbindelse med et problem. Derfor skal vi fra tid til anden håndtere forskellige problemer, og derfor skal vi tjekke for rettelserne. Men for nylig fandt jeg ud af, at hver gang jeg trykkede på knappen Søg efter løsninger(Check for solutions) i Action Center(Action Cente) , modtog jeg følgende fejl:
Problem connecting to the Windows Error Reporting service. Some of the reports could not be uploaded to the Windows Error Reporting service. Please try again later.
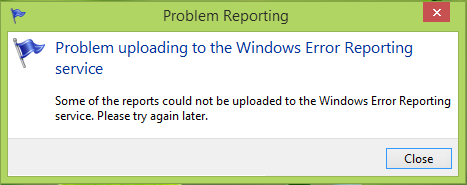
Som det fremgår af fejlmeddelelsen, er dette problem relateret til driften af Windows Error Reporting -tjenesten og dens afhængighedstjenester. Hvis de ikke fungerer korrekt, vil du blive ved med at få denne fejlmeddelelse. På grund af dette problem kan du derfor ikke søge efter løsninger i Action Center , og du kan derfor have mange problemer med din pc , der forbliver uløste.
Problem med at oprette forbindelse til Windows - fejlrapporteringstjenesten(Windows Error Reporting)
Windows Error Reporting Service hjælper Microsoft og Microsoft -partnere med at diagnosticere problemer i den software, du bruger, og levere løsninger. Vi har tidligere blogget om, hvordan man aktiverer eller deaktiverer Windows Error Reporting Service . I dag vil vi se, hvordan du løser dette problem.
1. Tryk på Windows Key + R , og skriv services.msc i dialogboksen Kør(Run) :
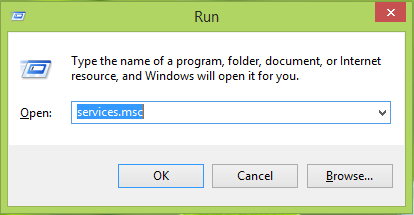
2. Rul ned i vinduet Tjenester(Services) og se efter Windows Error Reporting Service . Hvis du står over for dette problem, kører(Running) tjenesten muligvis ikke . Dobbeltklik(Double) på denne tjeneste for at åbne dens egenskaber(Properties) .
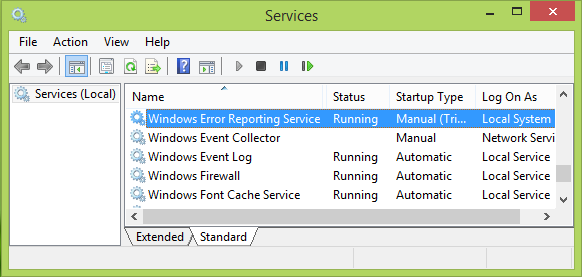
3. I nedenstående viste vindue skal du sørge for, at opstartstypen(Startup typ) er enten Manuel(Manual) eller Automatisk(Automatic) . Klik derefter på Start -indstillingen, hvis tjenesten ikke kører på dit system. Klik på Anvend(Apply) efterfulgt af OK , når du er færdig med at foretage ændringer.
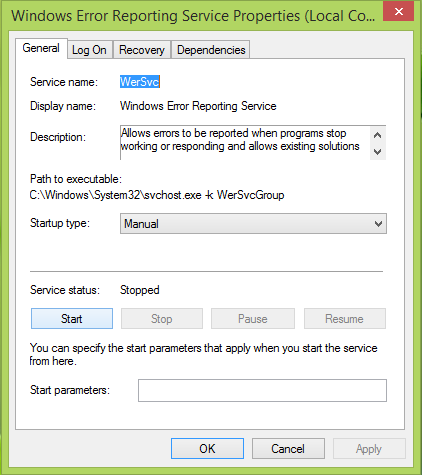
Du kan nu lukke vinduet Tjenester(Services) og genstarte maskinen. Efter genstart kan du søge efter løsninger på problemerne i Action Center , du vil opdage, at problemet er blevet løst.
Håber dette hjælper!
Her er nogle yderligere fejlfindingstrin, hvis du opdager, at dine Windows-tjenester ikke starter(Windows Services will not start) .
Se dette indlæg, hvis du modtager WerMgr.exe eller WerFault.exe Application Error.(WerMgr.exe or WerFault.exe Application Error.)
Related posts
Microsoft Windows Error Reporting Service i Windows 11/10
Aktiver eller deaktiver Windows-fejlrapportering i Windows 10
Baggrunds Intelligent Transfer Service fungerer ikke i Windows 11/10
Windows Cryptographic Service Provider rapporterede en fejl
Ret Windows Server Update Services fejlkode 0x80072EE6
Windows Services starter ikke i Windows 11/10
Sådan aktiveres fejlretningslogning i Windows Time Service
Sådan repareres Print Spooler i Windows 11/10
Fejl 1069: Tjenesten startede ikke på grund af en logonfejl i Windows 10
Windows Event Log Service starter ikke eller er ikke tilgængelig
Remote Desktop Services forårsager høj CPU i Windows 11/10
Sådan deaktiveres Windows Insider Service på Windows 10
Ret Windows Update-fejl 0x80070005
Sådan aktiverer du DNS Client Service, hvis den er nedtonet i Windows 10
DHCP Client Service giver adgang nægtet fejl i Windows 11/10
Windows Installer hænger - Indsamling af nødvendige oplysninger
Ret trådløs skærminstallationsfejl i Windows 11/10
Windows Installer-tjenesten kunne ikke tilgås eller startes
Flaget for forsinket autostart kunne ikke indstilles - Windows-servicefejl
Windows Update Service mangler i Windows 11/10
