Problem med hukommelseslækage i Remote Registry Service får Windows til at hænge
I Windows 11/10 er tjenesten Remote Registry en funktion, der muliggør fjernadgang til klientcomputeren for at få vist og ændre Windows - registreringsposterne. Denne opsætning skal kun slås til af en specifik trigger, så den ikke bruger ressourcer, men nogle gange kan du bemærke, at mere systemhukommelse og paged pool-hukommelse bliver brugt end forventet. Hukommelseslækagen opstår(memory leak) efter omkring 11/10 minutters systemoppetid og får til sidst systemet til at hænge.
Hukommelseslækageproblem(Memory) i Remote Registry Service får Windows til at hænge
Ud over den situation, der er beskrevet ovenfor, kan PoolMon (overvåger brug af poolhukommelse efter pool-tagnavn. Dette værktøj er inkluderet i Windows Driver Kit )-analysen vise, at Windows Notification Facility-tagget (WnF)(Windows Notification Facility (WnF)) bruger al den tilgængelige sidede poolhukommelse. Windows Notification Facility , eller WnF , er en kernekomponent(WnF) , der bruges til at sende meddelelser på tværs af systemet.
- Åbn registreringseditoren.
- Find denne undernøgle til registreringsdatabasen
- Dobbeltklik på
DisableIdleStop. - Skift værdien fra standard 00000000 til 00000001.
- Luk registreringseditoren og afslut.
- Genstart din pc.
Bemærk(Please) venligst, at der kan opstå alvorlige problemer, hvis du foretager ændringer i registreringseditoren(Registry Editor) forkert. Opret en sikkerhedskopi, før du fortsætter.
Kør(Run) kommandoboksen ved at trykke på Windows - tasten+R.
Skriv regedit.exe i det tomme felt i boksen, og tryk derefter på Enter .
I registreringsvinduet(Registry Window) , der åbnes, skal du navigere til følgende stiadresse -
HKEY_LOCAL_MACHINE\SOFTWARE\Microsoft\Windows NT\CurrentVersion\RemoteRegistry.
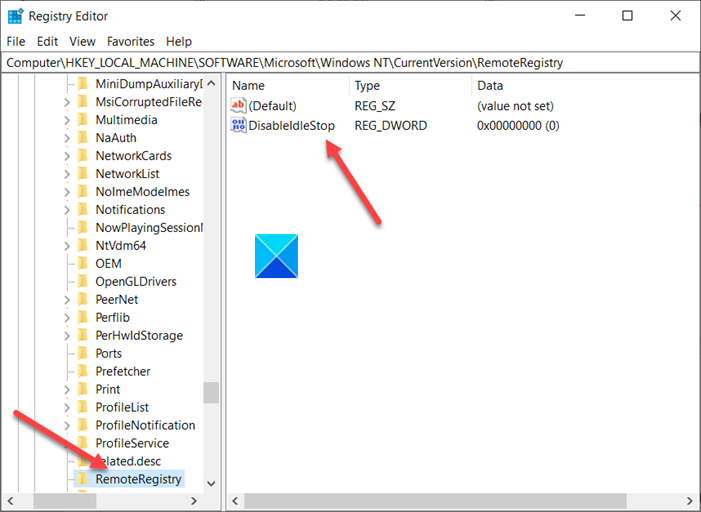
Skift til detaljeruden (i højre side), og find DisableIdleStopindgangen.
Når den er fundet, skal du dobbeltklikke på den for at redigere dens værdi.
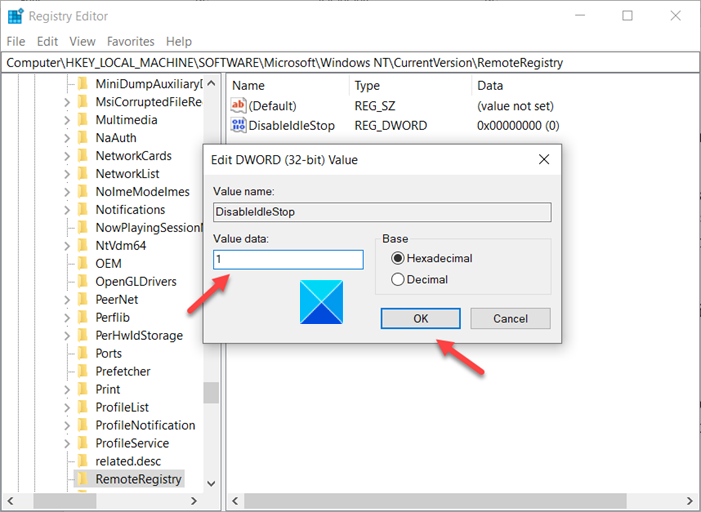
I boksen Rediger streng(Edit String) , der vises, skal du ændre værdien fra standardværdien 00000000 til 00000001 .
Når du er færdig, skal du lukke registreringseditoren(Registry Editor) og afslutte.
Nu skal du blot genstarte din pc for at tillade ændringerne at træde i kraft.
Det er alt, hvad der er til det!
Related posts
Sådan åbner og læser du Small Memory Dump (dmp)-filer i Windows 11/10
Sådan kører du Windows Memory Diagnostics Tool i Windows 11/10
Sådan kontrolleres, hvilken app der bruger mere RAM i Windows 10
Sådan øges sidefilstørrelse eller virtuel hukommelse i Windows 11/10
Ret høj disk- og hukommelsesforbrug, når du spiller spil på Windows-pc
Tving Windows 7 til at rydde virtuel hukommelsessidefil ved nedlukning
Sådan repareres 100 % disk, høj CPU, høj hukommelsesbrug i Windows 11/10
Sådan analyserer du hukommelsesdumpfiler (.dmp) i Windows 10
Ret Chrome høj CPU-, hukommelses- eller diskbrug i Windows 11/10
Sådan oprettes en Crash Dump-fil manuelt i Windows 11/10
Sådan tester du din RAM med Windows Memory Diagnostic-værktøjet -
Ret WerMgr.exe eller WerFault.exe applikationsfejl i Windows 11/10
6 måder at slette systemfejlhukommelsesdumpfiler
Test din computers RAM for dårlig hukommelse
Sådan testes for dårlig hukommelse (RAM) i Windows
Analyser Windows Memory Dump .dmp-filer med WhoCrashed
7 måder at rydde hukommelse og øge RAM på Windows
Service Host SysMain forårsager højt CPU- og hukommelsesforbrug
Hvad er RAM? | Random Access Memory Definition
Ret Microsoft Edge High Memory Usage i Windows 11/10
