Process Manager til Windows giver dig mulighed for nemt at administrere processer
Mange gange, mens du bruger Windows OS , står du over for problemer med problemer med Windows, der ikke reagerer eller problemer med høj CPU eller diskforbrug(High CPU or Disk Usage issues) eller mistænkelig software. Systemet sætter sig i sidste ende fast med disse problemer, og du skal enten vente på, at systemet bliver responsivt igen eller dræbe programmer ved at bruge Windows Task Manager . Her er en Task Manager alternativ software(Task Manager alternative software) , der kan give dig flere kontrol over forgrundsprocesser, og det kaldes Process Manager til Windows.( Process Manager for Windows.)
Applikationen retfærdiggør tagline givet af dens udviklere - " Dit liv bliver lettere end det nogensinde var før(Your life will be easier than it was ever before) ", da det har forskellige fordele sammenlignet med den traditionelle Windows Task Manager.
Process Manager til Windows PC
Opsætningsfilen er mindre end 500 KB, og det tager ikke mere end 1 minut at fuldføre installationen. Programmet kræver dog, at .NET Framework er forudinstalleret på pc'en, for at installationen kan fuldføres; ellers beder den brugerne om at installere det samme.
Efter installationen skal du klikke på Process Manager- ikonet fra systembakken(System Tray) for at åbne hovedsoftwarevinduet som vist nedenfor.
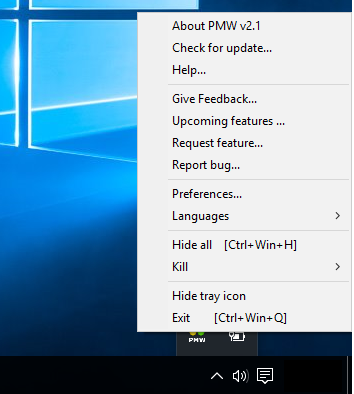
Her er listen over vigtige funktioner i Process Manager :
1] Dræb mulighed for at dræbe programmer
Dette er den mest nyttige funktion, som du vil nyde mest af.
Menuen viser en "Kill"-indstilling, der giver dig mulighed for direkte at dræbe enhver applikation eller fil eller mappe eller ethvert uønsket program.
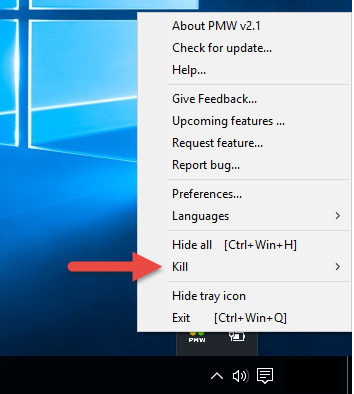
Der er også en mulighed for " Dræb(Kill) alle", der vil frigøre dit ophængte system øjeblikkeligt. Kill- indstillingen har virkelig gjort det ret nemt at administrere alle de åbne processer, også fra bakkemenuen.
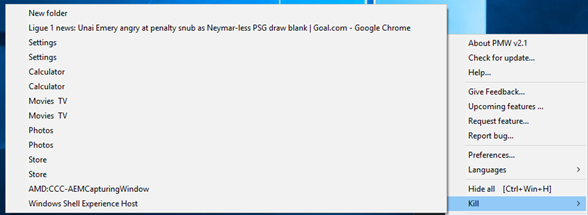
2] Skjul(Hide) mulighed for at skjule alle åbne opgaver
Softwaremenuen viser en "Skjul", der giver dig mulighed for at skjule alle dine åbne opgaver og leder dig direkte til skrivebordet.
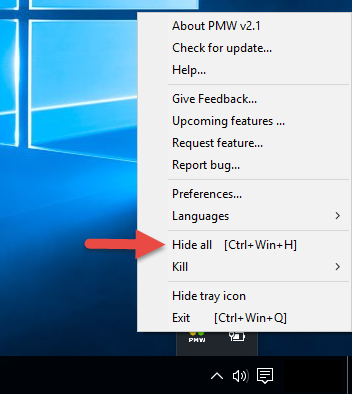
Når den er skjult, viser menuen en mulighed for "Vis" og "Vis alle".
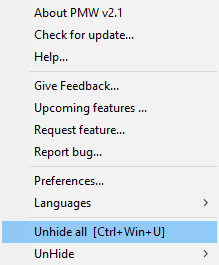
Hvis du vælger Vis(Unhide) , vil en liste over alle de åbne opgaver blive vist, så du kan vælge den, der skal skjules. Skjul(Hide) -knappen har fået en problemfri mulighed for kun at vise påkrævede opgaver i øjeblikket.
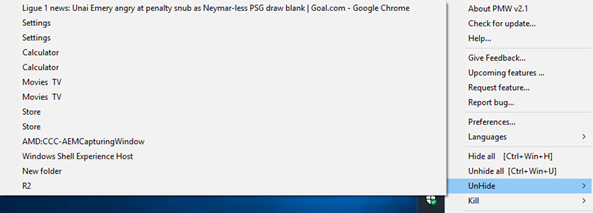
3] Fanen Sprog(Language Tab) til valg af sprog
Denne mulighed giver dig mulighed for at vælge et af de ti sprog, der vises i rullemenuen. Det bedste er, at brugerne selv kan lokalisere det på deres sprog med valgmuligheder i sprog-rullelisten.
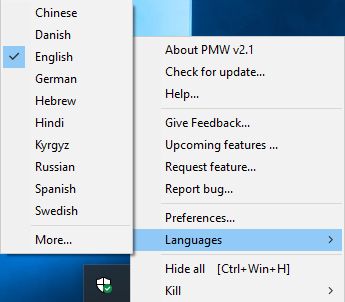
Der er også mulighed for at få dit sprog angivet i appen. Alle strengene læses fra en sprogfil – XML -fil, der gør det så nemt at ændre din sprogpræference.
4] Fanen(Tab) Præferencer til tilpasning
Fanen Præferencer giver et fantastisk niveau af gennemsigtighed for dine applikationer.
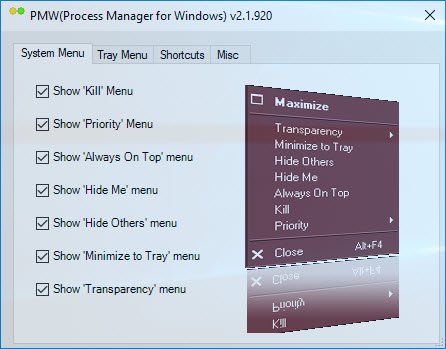
Det giver dig mulighed for at indstille dit prioritetsniveau for "Systemmenu" og "Bakkemenu", viser "Genveje" for alle menuerne og fanen "Diverse" for at indstille dine prioriteter.
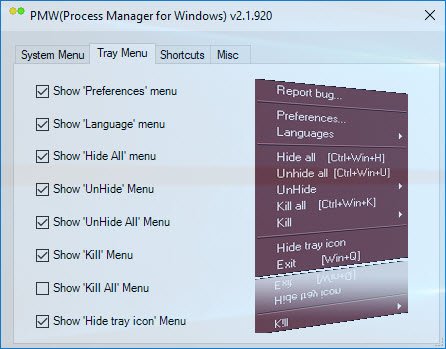
Disse er de tilgængelige muligheder under fanen Genveje(Shortcuts) .
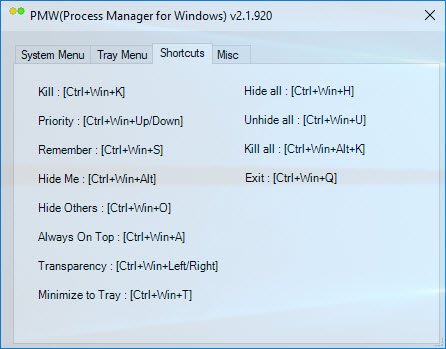
Det giver dig også mulighed for at indstille genvejen til Process Manager i systemmenuen(System Menu) som vist nedenfor.
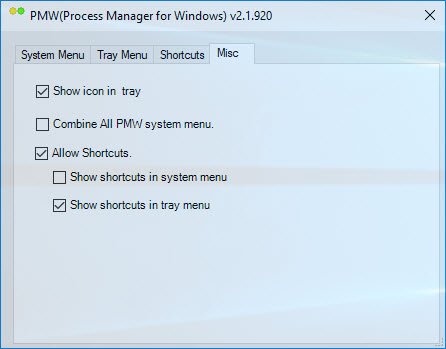
5] Husk Prioritet
Det er en af mulighederne nævnt i præferencemenuen(Preference) . Det hjælper dig med at sætte prioriteter og fastholder det som "Hold altid på toppen", "gennemsigtighed" og mange andre muligheder nævnt på listen over præferencemenuer. Når du har indstillet prioriteterne, kan du også beholde de samme indstillinger efter genstarten, hvilket er en funktion, der mangler i vores Windows Task Manager .
6] Søg efter opdatering
Denne fane giver dig mulighed for at søge efter opdateringer.
7] Bakkemenu
Menuerne nævnt på bakken såvel som på systemer kan konfigureres efter brugerens bekvemmelighed. Du kan indstille, hvilke menuer du gerne vil have på systemmenuen, og hvilken i bakkemenuen eller vedligeholde de samme menuer på begge. Sådanne små ting øger din bekvemmelighed.
8] Genveje
Der er en genvej til hver menu nævnt i præferencemenuen(Preference) .
En af de bedste funktioner ved Process Manager for Windows ( PMW ) er, at det kræver lidt RAM for at fungere. Når mange programmer kører i baggrunden, vil der således ikke være mange problemer med at køre PMW . Et punkt at bemærke er, at denne software sidst blev opdateret i 2010, men ikke desto mindre fungerede den fint på min Windows 10 pc,
Windows Process Manager er en nyttig lille software, der hjælper dig med at administrere flere processer, især med dens bakkemenu. Du kan(here)(here) downloade Process Manager til Windows herfra .
Related posts
Bedste gratis Reference Manager-software til Windows 11/10
Bedste gratis Partition Manager-software til Windows 11/10
Bitwarden anmeldelse: Gratis Open Source Password Manager til Windows PC
True Key Password Manager til Windows PC, Android og iPhone
KMyMoney: Personal Finance Manager-software til Windows-pc
Bedste gratis skemasoftware til Windows 11/10
Long Path Fixer Tool vil rette Path Too Long-fejl i Windows 10
Essential PIM er en gratis Personal Information Manager til Windows PC
Konverter AVCHD til MP4 ved hjælp af disse gratis konvertere til Windows 11/10
StorURL: Bogmærkehåndtering på tværs af browsere til Windows 10
Bedste gratis ISO Mounter-software til Windows 11/10
Rediger, Tilføj, Gendan, Fjern elementer fra Ny kontekstmenu i Windows
Bedste gratis filhåndteringssoftware til Windows 11/10
Zoom Investment Portfolio Manager til Windows 10
Bedste gratis Download Manager-software til Windows 11/10
Bedste Software & Hardware Bitcoin Wallets til Windows, iOS, Android
Skjul min Windows lader dig skjule kørende programmer fra skrivebordet og proceslinjen
Bedste gratis stregkodescannersoftware til Windows 10
NetSetMan: Network Settings Manager til Windows 10
VirtualDJ er en gratis virtuel DJ-software til Windows PC
