Processorfrekvenserne stemmer ikke overens i Windows 10
I dagens indlæg vil vi udforske årsagen til og mulig løsning på problemet med CPU-frekvenser(CPU frequencies) vist i Windows 10 Systemegenskabssiden(System) stemmer ikke overens. Fra systemegenskabssiden(System) kan du ændre visuelle effekter, processorplanlægning, hukommelsesforbrug og virtuel hukommelse.
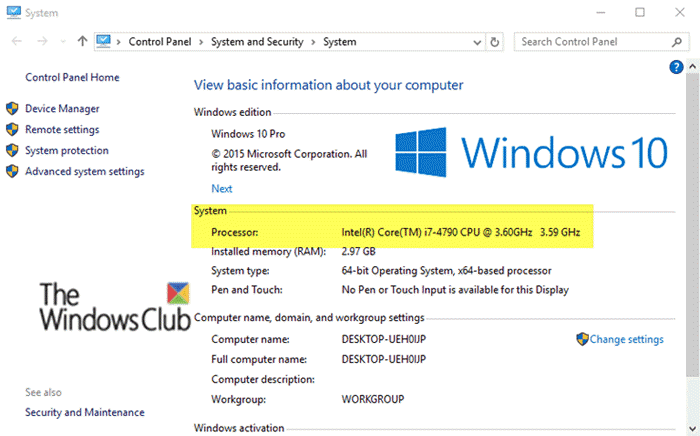
Hvis du har en Windows -computer med flere Intel - processorer, og du åbner systemegenskabssiden(System) , og under Processor - sektionen vises CPU- navnet, men de to frekvenser, der er anført, stemmer ikke overens, så forklarer dette indlæg hvorfor.
Dette kan ske, hvis du installerer driveren Intel Collaborative Processor Performance Control (CPPC) , som giver yderligere strømstyring og forlænger batteriets levetid. Og efter at Intel CPPC -driveren er installeret, svarer den anden CPU- frekvens på siden Systemegenskaber(System) ikke til den første.
CPU- frekvenser stemmer ikke overens i Windows 10
På siden Control Panel > System kan du se to forskellige CPU- frekvenser opført i forhold til din processor . Hvorfor sker dette?
Ifølge Microsoft Support KB- artiklen:
The first frequency that is listed for the processor is fixed and part of the name of the processor. The second frequency is normally computed by Windows using P-states or the frequency of the time stamp counter. However, when the Intel CPPC driver is installed, the system uses CPPC to manage the frequency of the processor and not P-states. As a result, Windows uses the time stamp counter frequency to determine processor frequency. On systems with Intel-based processors that support configurable thermal design power (TDP), this may result in the second frequency listed being different from the first.
Microsoft påpeger, at dette er et kosmetisk problem og ikke påvirker, hvordan Windows administrerer processorfrekvenserne. Windows er opmærksom på processorfrekvensen på et givet tidspunkt og vil styre den i overensstemmelse hermed.
Håber du finder denne information nyttig.(Hope you find this information helpful.)
Related posts
Sådan finder du ud af processormærke og -model på en bærbar Windows 10
Liste over pc'er, der understøtter Windows Hello i Windows 10
Tilføj eller fjern fanen Hardware i Drive Properties i Windows 10
Konfigurer og brug YubiKey Secure Login til lokal konto i Windows 10
Liste over tilbehør og hardware, der er kompatibelt med Windows 10 S
Sådan kalibrerer du din skærm i Windows 10
Sådan modtager du filer via Bluetooth, og hvordan du finder dem i Windows 10 Mobile
Bedste fingeraftryksscannere til Windows 10
10 måder at åbne Enhedshåndtering i Windows 10
Spiltilstand i Windows 10: Test af den virkelige ydeevne i moderne spil
7 måder at justere skærmens lysstyrke i Windows 10
Sådan tænder og slukker du batterispareren i Windows 10
Sådan installeres Windows 11 og Windows 10 på et USB-drev (Windows To Go)
Sådan projicerer du til et tv eller en skærm fra Windows 10 ved hjælp af Miracast
Brug Windows 10 strømskyderen til at spare batteri eller øge ydeevnen
2 måder at "skærmbillede til printer" i Windows 10
Sådan tilslutter du min Android-smartphone til min Windows 10-pc
Send filer fra en Android-smartphone til Windows 10 med Bluetooth
Windows 11 vs. Windows 10 på 12. generations Intel Core-processorer
3 måder at tilslutte en ekstern skærm til en bærbar computer med Windows 10
