Programmer reagerer ikke i Windows 11/10
Til tider kan du have set en besked om, at nogle programmer var holdt op med at reagere på din Windows 10/8/7-computer. Årsagerne til, at sådanne programmer ikke reagerer(Programs not responding) , eller programmet er holdt op med at fungere, eller(Program has stopped working or responding ) en besked, der svarer, kan være mange, og der er også fejlfindingsmulighederne anderledes. Vi har allerede dækket følgende emner:
- PowerPoint svarer ikke(PowerPoint is not responding)
- Outlook reagerer ikke(Outlook is not responding)
- DNS-serveren svarer ikke(DNS Server is not responding)
- Windows reagerer ikke(Windows is not responding)
- Internet Explorer svarer ikke .
I dag vil vi tage et kig på nogle andre almindelige scenarier, hvor du kan støde på en besked om, at programmet ikke svarer .(Program not responding)
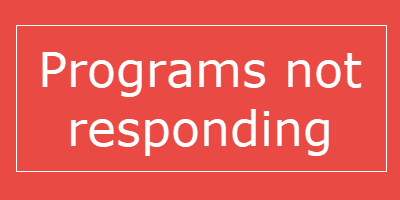
Programmer(Programs) reagerer ikke i Windows 11/10
Hvis et program ikke reagerer, betyder det, at der er opstået et problem i programmet, og det interagerer derfor langsommere end normalt med Windows . Du kan vælge at vente på, at den begynder at virke automatisk, eller du kan afslutte eller afbryde processen.
Den sandsynlige årsag til dette er:(The probable cause for this are:)
- Mangel på computerressourcer, så programmet kan starte eller køre korrekt
- Computer inficeret med malware
- En konflikt mellem to software
- Inkompatibilitet med operativsystemversionen
- Fil- eller registreringsdatabaseposter i programmet kan være blevet beskadiget
De handlinger, du kan tage, hvis du står over for en sådan situation, er:(The actions you could take if you face such a situation are:)
- Afslut eller dræb programprocessen(Terminate or kill the program process)
- Fuld scanning af din pc med dit antivirussoftware.
- Genstart programmet og se om det virker
- Genstart computeren og se om den kører korrekt
- Se, om problemet opstår, når du starter i Clean Boot State . Her kan du manuelt forsøge at identificere konflikter.
- Geninstaller softwaren
- Deaktiver hardwaregrafikacceleration(hardware graphics acceleration) og se.
- Hvis programmet bruger tilføjelser eller udvidelser, skal du starte programmet i fejlsikret tilstand(Safe Mode) og se. Hvis det er nødvendigt, tjek tilføjelsesprogrammerne og deaktiver eller fjern lovovertræderne. For at køre et program i tilstanden Ingen tilføjelser eller fejlsikret tilstand(Safe Mode) åbner du normalt feltet Kør(Run) , skriver programmets navn/eksekverbare fil og bruger parameteren /safe. For eksempel. outlook /safe .
- Prøv at øge RAM.
En sidste ting! Du kan også optimere computerens ydeevne(optimize the computer for performance) . Ryd op på diskplads(Clean up Disk Space) , afinstaller uønskede programmer, kør fejlfinding af programmer(Program) og systemvedligeholdelse .
Åbn en forhøjet kommandoprompt(Command Prompt) , skriv følgende og tryk på Enter for at køre Performance Troubleshooter .
msdt.exe /id PerformanceDiagnostic
Denne fejlfinding hjælper brugeren med at justere indstillinger for at forbedre operativsystemets hastighed og ydeevne.
Printeren svarer ikke
Hvis du modtager en meddelelse om, at printeren ikke svarer(Printer not responding) , skal du køre printerfejlfinding(Printer Troubleshooter) og se. Sørg for, at du bruger den nyeste version af printerdriveren(Printer Driver) .
Programmet er holdt op med at virke
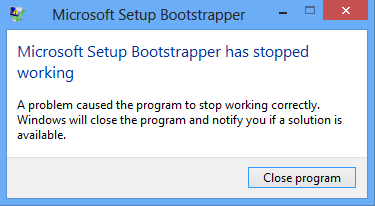
Disse indlæg vil også hjælpe dig, hvis du modtager en besked om, at programmet er holdt op med at fungere:(Program)
- Microsoft Word er holdt op med at virke
- Skærmdriver holdt op med at reagere(Display driver stopped responding)
- Modern Setup Host er holdt op med at fungere(Modern Setup Host has stopped working)
- Microsoft Setup Bootstrapper er holdt op med at fungere(Microsoft Setup Bootstrapper has stopped working)
- Windows Host Process Rundll32 er holdt op med at fungere
- Protection Stub er holdt op med at virke
- Administreret SQL Server Installer er holdt op med at fungere
- COM Surrogate er holdt op med at virke(COM Surrogate has stopped working) .
All the best!
Related posts
Windows-apps eller -programmer åbnes og lukkes med det samme i Windows 11/10
Fjernprocedurekaldet mislykkedes under brug af DISM i Windows 11/10
Baggrunds Intelligent Transfer Service fungerer ikke i Windows 11/10
Fix Enhedskryptering er midlertidigt suspenderet fejl i Windows 11/10
Sådan åbner og læser du Small Memory Dump (dmp)-filer i Windows 11/10
HDMI-lydenhed vises ikke i Windows 11/10
Modig browser åbner eller fungerer ikke på Windows 11/10
Windows Update sidder fast med at downloade opdateringer i Windows 11/10
File Explorer åbnes ikke i Windows 11/10
Microsoft Office Click-To-Run Høj CPU-brug i Windows 11/10
Enhedshåndtering er tom og viser ikke noget i Windows 11/10
Fotos-app går ned med filsystemfejl i Windows 11/10
Sådan rettes fejl i manglende DLL-filer på Windows 11/10 pc
Inkompatibelt skærmkortfejl under installation af Windows 11/10
Kan ikke kortlægge netværksdrev i Windows 11/10
Sikkerhed overblik-siden i Windows Sikkerhed er tom i Windows 11/10
Desktop Location er ikke tilgængelig eller tilgængelig i Windows 11/10
Windows Audio Service kører ikke på Windows 11/10
Kan ikke modtage eller foretage opkald ved hjælp af appen Din telefon i Windows 11/10
Sådan repareres uidentificeret netværk i Windows 11/10
