Programmet kan ikke starte, fordi AppVISvSubsystems32.dll mangler
Hvis du starter et Microsoft Office - program og får en fejlmeddelelse, der siger, at programmet ikke kan starte, fordi AppVISvSubsystems32.dll mangler(The program can’t start because AppVIsvSubsystems32.dll is missing) , kan dette indlæg måske hjælpe dig. Denne fejl påvirker alle Microsoft Office- applikationer inklusive Word , Excel , PowerPoint , Outlook osv. Det betyder, at når denne fejl opstår, kan du ikke bruge nogen af Microsoft Office- applikationerne.
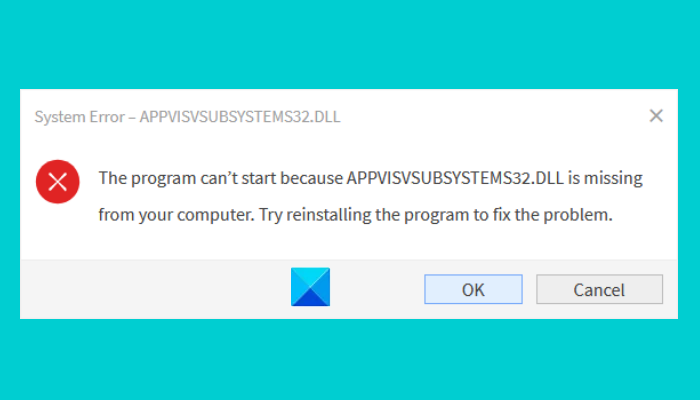
DLL står for Dynamic Link Library . Den indeholder kode og data, som mere end ét program kan bruge på samme tid. Derfor(Hence) hjælper en DLL -fil med at spare diskplads ved at gemme de data, der kræves af forskellige applikationer for at fungere korrekt.
Hvad forårsager en DLL-fejl?
Windows -operativsystemet leveres med nogle forudinstallerede DLL - filer. Disse DLL- filer kræves af programmerne for at køre korrekt. Hvis et program ikke finder den nødvendige DLL -fil, afsluttes det ved at vise en DLL-fejlmeddelelse(DLL error) på skærmen. Nogle gange, når vi installerer en ny applikation eller software, erstatter den den eksisterende DLL -fil på systemet med en ny. Denne overskrivning af DLL- filer forårsager fejl i andre programmer.
Hvad er AppVISvSubsystems32 DLL?
Appvisvsubsystems32.dll -filen er Microsoft Application Virtualization Client Virtualization Subsystems -filen og er knyttet til Microsoft Application Virtualization .
De fejlmeddelelser, du kunne se, er:
- Fejl ved indlæsning af appvisvsubsystems32.dll
- Der var et problem med at starte appvisvsubsystems32.dll
- Kodekørsel kan ikke fortsætte, fordi appvisvsubsystems32.dll ikke blev fundet
- Programmet kan ikke starte, fordi appvisvsubsystems32.dll mangler på din computer.
Programmet kan ikke starte, fordi AppVISvSubsystems32.dll mangler
Hvis du modtager denne fejl på dit system, kan følgende rettelser hjælpe dig med at slippe af med den:
- Reparer Microsoft Office.
- Afinstaller og geninstaller Microsoft Office .
1] Reparer Microsoft Office

Den første ting, du skal gøre, er at reparere Microsoft Office-applikationen . Denne proces tager normalt et par minutter. Du kan reparere Office via kontrolpanelet(Control Panel) på dit system ved at følge nedenstående trin:
- Tryk på Win + R - tasterne på dit tastatur for at starte dialogboksen Kør(Run) og skriv Kontrolpanel(Control Panel) . Klik derefter på OK. Dette vil starte kontrolpanelet(Control Panel) .
- Sørg for, at du har valgt Kategori(Category) i tilstanden Vis efter(View by) . Hvis ikke, skal du indstille Vis(View) efter tilstand til Kategori(Category) . Du finder denne mulighed i øverste højre hjørne. Klik nu på Afinstaller en programindstilling(Uninstall a program) under sektionen Programmer(Programs) . Dette vil vise dig listen over alle installerede programmer på dit system.
- Rul(Scroll) ned på listen for at finde Microsoft Office .
- Når du har fundet Office , skal du vælge det og derefter klikke på knappen Skift(Change) . Klik på Ja(Click Yes) , hvis du får en UAC- prompt.
- Vælg nu Hurtig reparation(Quick Repair) og klik derefter på knappen Reparer(Repair) .
Vent(Wait) , indtil reparationsprocessen er afsluttet. Efter afslutningen af processen skal du starte Microsoft Office og se, om fejlen fortsætter. Hvis du stadig får den samme fejlmeddelelse, skal du gentage de første fire trin beskrevet ovenfor og vælge indstillingen Online reparation(Online Repair) . Online reparationen vil tage lidt længere tid sammenlignet med Quick Repair- indstillingen, men løser alle problemerne. Bemærk, at til online reparation skal du have en aktiv internetforbindelse.
Hvis du stadig får den samme fejl efter online reparation, så prøv den næste løsning.
Læs(Read) : Ret nvxdsync.exe-applikationsfejl .
2] Afinstaller(Uninstall) og geninstaller Microsoft Office
Du kan afinstallere Microsoft Office fra kontrolpanelet(Control Panel) . Trinene til at gøre det er anført nedenfor:
- Start Kontrolpanel(Control Panel) .
- Klik på indstillingen Afinstaller et program(Uninstall a program) under sektionen Programmer.
- Rul(Scroll) ned på listen, og vælg Microsoft Office . Højreklik på det, og klik derefter på Afinstaller(Uninstall) .
- Klik på Ja(Click Yes) i UAC -vinduet, og følg instruktionerne på skærmen.
- Besøg nu Microsofts(Microsoft) websted og download offline-installationsprogrammet og installer det på dit system.
- Derefter skal du aktivere den ved at indtaste din produktnøgle.
Hvorfor forsvinder nogle af mine DLL- filer pludselig?
Som vi har forklaret ovenfor i denne artikel, er en DLL -fil delt mellem mange programmer. Derfor(Hence) kan det nogle gange, når du afinstallerer et program ved hjælp af tredjepartssoftware, slette alle filerne inklusive DLL - filerne. Efter dette vil du modtage fejlen DLL mangler på alle de programmer, der bruger den bestemte DLL -fil, der er blevet slettet.
Hvorfor modtager jeg en meddelelse Installation(Install) mislykkedes, filer i brug eller utilstrækkelig tilladelse, mens jeg installerer en DLL -fil?
Meddelelsen angiver tydeligt, at den DLL -fil, du installerer, er i brug i øjeblikket. Det betyder, at filen allerede findes på din computer og ikke kan overskrives. For at løse denne fejl skal du geninstallere det program, hvor du får fejlmeddelelsen om manglende DLL .
Relaterede indlæg(Related posts) :
- Denne produktinstallation er blevet beskadiget – Microsoft Office-fejl(This product installation has been corrupted – Microsoft Office error) .
- Ret Microsoft Office-aktiveringsfejl 0x4004F00C(Fix Microsoft Office Activation Error 0x4004F00C) .
Related posts
Windows kan ikke finde programfiler, når du åbner apps på Windows 10
Programmet kan ikke starte, fordi d3drm.dll mangler - Legacy Game-fejl
Windows kan ikke bekræfte den digitale signatur (kode 52)
Ret Arkivet er enten i et ukendt format eller beskadiget fejl
Denne funktion kræver flytbare medier - Fejl ved nulstilling af adgangskode
Operativsystemet kan ikke startes på grund af systemdriverfejl
Fejl 2738, kunne ikke få adgang til VBScript-runtime til tilpasset handling
Filen install.wim er for stor til destinationsfilsystemet
Kørselsfejl 429, ActiveX-komponent kan ikke oprette objekt
Sender eller modtager rapporteret fejl 0x800CCC0F i Outlook
Ups! Vi kunne ikke gemme den - Windows Photos App
Opsætningen kunne ikke oprette en ny systempartitionsfejl på Windows 10
Sådan repareres Start PXE over IPv4 i Windows 11/10
Reparer ShellExecuteEx mislykket fejl i Windows 11/10
Installer Realtek HD Audio Driver Failure, Error OxC0000374 på Windows 10
Spilletjenestefejl 0x80073D26, 0x8007139F eller 0x00000001
Ret Bdeunlock.exe Dårligt billede, systemfejl eller ikke-svarende fejl
Ret Microsoft Store-logonfejl 0x801901f4 på Windows 11/10
Denne pc kan ikke opgraderes til Windows 10 på grund af paritetslagringspladser
Der kræves yderligere ledig plads på det drev, hvor Windows er installeret
