Rediger ID3-tags i Linux og Windows med EasyTAG
Tidligere talte vi om ripping og kodning af cd'er; her vil vi dække, hvordan du sikrer, at disse filer er korrekt tagget. Vi gør dette ved hjælp af et program kaldet EasyTAG .
For det første(First) , hvad er tagging egentlig? ID3 - tags er små stykker tekst, der er gemt inde i selve MP3 -filen. Disse tags er det, der gør det muligt for en musikafspiller eller bærbar enhed at vise dig kunstneren, albummet, sangtitlen og endda coverbilledet. Al den information er gemt inde i MP3'en(MP3) . Uden tags vil du se dette:
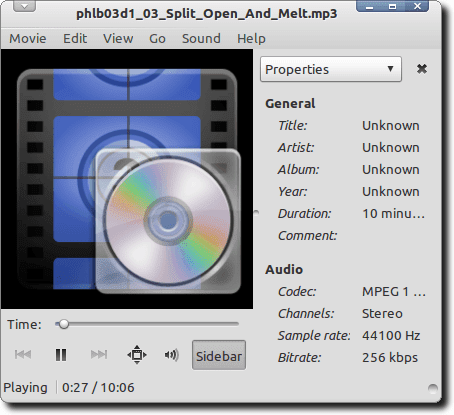
Med tags vil du se noget helt andet.
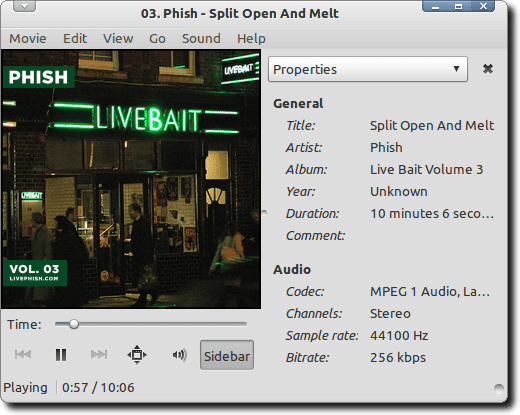
Installer EasyTAG
Download Windows -installationsprogrammet for at installere EasyTAG i Windows . EasyTAG er et kraftfuldt Linux - program, der mærker MP3- , Ogg Vorbis- , FLAC- og AAC - filer. For at installere det i Debian eller Ubuntu (eller deres derivater), skal du blot skrive følgende i et terminalvindue(Terminal) :
sudo apt-get install easytag
Hvis du skal bruge EasyTAG til at redigere AAC - tags, skal du installere en version af programmet med denne kommando:
sudo apt-get install easytag-aac
Brug af EasyTAG til at redigere ID3-tags
Nu hvor EasyTAG er installeret, lad os åbne det.

Du vil se et stort vindue med et væld af forskellige muligheder, som for at være ærlig kan være en smule skræmmende.
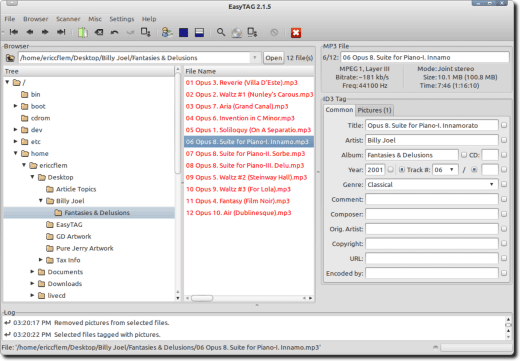
Lad os se på nogle af de forskellige dele af grænsefladen for at prøve at lære, hvad EasyTAG kan. Mens vi gør dette, vil forhåbentlig dens magt blive tydelig.
Det første afsnit, vi fremhæver, er filbrowseren. Det er her, vi navigerer til mappen, hvor vores musik, der skal tagges, er gemt.

Klik(Click) på mappen i filbrowseren, og i den næste rude over, vil du se alle musikfilerne fra den mappe, som EasyTAG kan redigere.

Nogle af disse kan være røde. Det betyder, at EasyTAG har scannet dem og enten fundet fejl eller advarer dig om ændringer, der skal gemmes. Nogle filer vil være røde af en anden grund; Dette skyldes, at den version af ID3 - standarden, de bruger, er ældre end den version , EasyTAG bruger, og da EasyTAG opdaterer eventuelle "gamle" versioner til den nyeste, informerer den dig om denne ændring.
Du kan redigere tagoplysningerne for enkelte filer eller for alle filer på én gang (ved at klikke på en individuel sang eller ved at fremhæve dem alle). Når du gør det, vil du bemærke, at visse oplysninger vises i en række felter i tagruden til højre.

På dette billede er nogle tags allerede udfyldt. Hvis de ikke er korrekte, eller hvis nogle oplysninger var forkerte, kunne vi bare ændre det. Hvert felt har også et lille afkrydsningsfelt ved siden af. Når du har udfyldt et felt, vil et klik på denne boks fortælle EasyTAG , at ændringen skal gælde for alle aktuelt fremhævede filer. Dette er en stor tidsbesparelse, når du udfylder kunstner(Artist) , album , år(Year) , genre og andre generelle oplysninger, men bør naturligvis ikke bruges, når du udfylder titelfeltet(Title) !
Du vil også bemærke en fane nær toppen af ovenstående billede, kaldet Billeder. Klik på det, og du kan tilføje albumcover til dine MP3- filer.
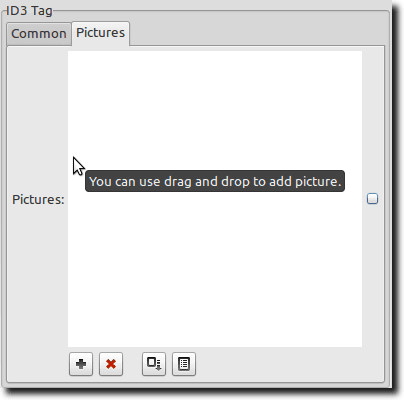
Træk blot(Simply) et billede (downloadet fra Google(Google Image) Billedsøgning, Amazon eller et hvilket som helst andet sted, hvor du finder omslag), ind i vinduet, eller vælg det ved at klikke på plustegnet i bunden. For at fjerne coverbilleder, der allerede er indlejret i MP3'en(MP3) , skal du klikke på det røde X. Igen(Again) , for at anvende dette på alle MP3 - filer fra det samme album, skal du sørge for, at alle dine filer er valgt, tilføje omslagsbilledet og derefter klikke på det lille firkantede afkrydsningsfelt.
Automatisk tag redigering
Der er to andre måder (både hurtige og ret automatiserede) til at redigere tagoplysninger. For det første(First) kan du få EasyTAG til at(EasyTAG) scanne online metadatadatabaser.

Med denne funktion scanner EasyTAG dine filer og tjekker onlinedatabaser for et match. Du kan også søge manuelt, hvis dit filsæt ikke vises. Når du finder den rigtige post, skal du trykke på Anvend(Apply) - knappen, og EasyTAG udfylder felterne for dig.
Den anden automatiserede metode er fantastisk, når dine MP3- filer er konsekvent navngivet, men forkert tagget. Hvis du har en mappe fuld af MP3 -filer, alle fra det samme album, er det logisk at have mappen med samme navn som albummet. Og den mappe kunne være inde i en anden mappe, ved at bruge navnet på kunstneren. Og selve MP3 -filerne kunne navngives med spornummeret og sangtitlen i filnavnet, sådan her:
01-Sang_titel.mp3(01-Song_Title.mp3)
Hvis dette er tilfældet, skal du vælge Fyld Tag(Fill Tag) (s) i Scanner- menuen, og du vil se dette lille vindue.

Fortæl bare EasyTAG det mønster, dine filer og mapper bruger, og baseret på disse oplysninger (mappe- og filnavne), vil det udfylde de korrekte tags baseret på mønsteret. Du kan også gøre det modsatte: forudsat at dine filer er tagget perfekt, men er inkonsekvente navngivne, kan du få EasyTAG til at(EasyTAG) omdøbe dine filer baseret på tags.
Der er meget mere, som EasyTAG kan. Det er et stort program med mange funktioner (og en potentielt heftig indlæringskurve), men det er mere end besværet værd. Hvis du er en Linux -bruger, der ønsker et kraftfuldt værktøj til at mærke din musik, er EasyTAG et af de bedste værktøjer, hvis ikke det bedste.
Related posts
De 11 bedste IRC-klienter til Windows, Mac og Linux i 2022
Sådan redigeres tags og billedtekster til dine billeder i Windows Fotogalleri
Gennemgå ESET Smart Security Premium: Fuldstændig beskyttelse af dine pc'er
ASUS Mini PC PN62 anmeldelse: En mini PC, der passer i din hånd!
4 bedste lette browsere til Windows og Mac
Razer Kaira X anmeldelse: Entry-level headset til PlayStation og Xbox
De bedste Reddit-apps til Windows og Mac
Sikkerhed for alle - Gennemgang af Sophos Home
7-Zip vs WinZip vs WinRAR vs Windows-komprimering
Sikkerhed for alle - Gennemgå McAfee Total Protection
Sikkerhed for alle - Gennemgang af NordVPN
Gennemgå ASUS VT229H: En skærm med touch og et rammeløst design
AMD Radeon RX 6700 XT anmeldelse: Fantastisk til 1440p spil! -
Samsung 27" G35TF Odyssey gaming monitor anmeldelse -
De 6 bedste PDF-editorer til Windows 10 i 2021
ASUS ROG Flow X13 GV301 anmeldelse: En konvertibel bærbar gaming-bærbar -
Gennemgå ESET NOD32 Antivirus: Effektiv og rimeligt prissat!
Boganmeldelse - Windows PowerShell 3.0 First Steps, af Ed Wilson
Sådan afspilles MKV-filer på Windows Media Player
Crucial Ballistix Gaming Memory DDR4-3600 32GB anmeldelse -
