Rediger, Tilføj, Gendan, Fjern elementer fra Ny kontekstmenu i Windows
Højreklik-(Right Click ) kontekstmenuen giver(Context Menu) dig ekstra funktionalitet ved at tilbyde dig handlinger, du kan foretage med varen. Det lader dig også oprette nye dokumenter, mapper, genveje eller elementer, når du vælger genvejsmenuen Ny . (New)Men med tiden vil du måske indse, at du ikke bruger de fleste af elementerne i Ny(New) kontekstmenu, eller du vil måske tilføje nogle poster. Vi har allerede set, hvordan vi kan tilføje, fjerne, redigere alle menupunkterne i kontekstmenuen(edit all the Context Menu items) i Windows . I dette indlæg vil vi se, hvordan du kan redigere , tilføje eller fjerne elementer fra Ny kontekstmenu(, add or remove items from New Context Menu) i Windows 11/10/8/7 , ved at bruge registreringseditoren(Registry Editor) eller freeware for at gøre det nemt.
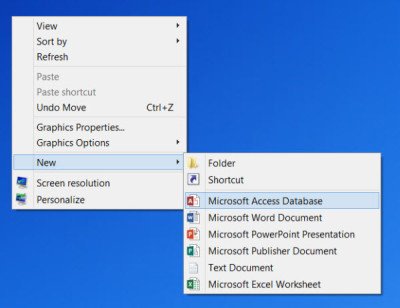
Rediger eller fjern elementer fra Ny kontekstmenu(New Context Menu)
1] Brug af registreringseditor
For at redigere eller fjerne elementer fra Ny kontekstmenu(New Context Menu) skal du åbne registreringseditoren og navigere til følgende nøgle og udvide den:
HKEY_CLASSES_ROOT
Se efter filtypen Nyt(New) element, som du gerne vil fjerne fra genvejsmenuen Ny . (New)Hvis du vil fjerne New Word -dokument, skal du søge efter .docx - nøgle og udvide den. Når du har gjort det, bliver du nødt til at slette ShellNew- nøglen. Dette vil fjerne posten for at oprette et nyt Word - dokument fra den nye kontekstmenu.
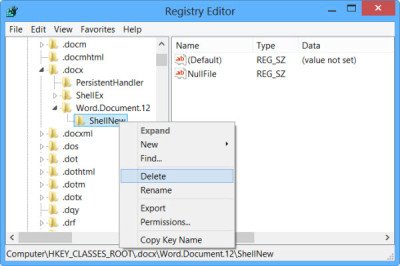
For at tilføje et element eller en filtype, søg efter filtypen. Højreklik på den og vælg New > Key og giv den navnet ShellNew .
Nu i højre rude skal du vælge New > String Value , navngive den NullFile og indstille dens værdi til 1 .
2] Brug af Freeware
ShellNewHandler : Du kan også nemt deaktivere eller fjerne elementer fra New Context Menu ved hjælp af et open source-værktøj kaldet ShellNewHandler . Du skal blot downloade dette bærbare værktøj(download this portable tool) og køre det.
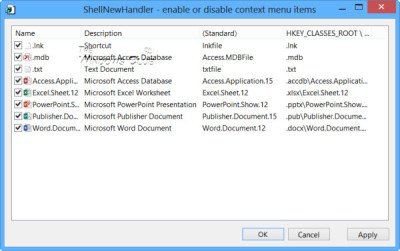
Fjern markeringen i det element, du vil have deaktiveret eller fjernet, og klik på Anvend(Apply) . Elementerne vises nu ikke længere i din Ny(New) kontekstmenu. For at aktivere elementet skal du blot markere afkrydsningsfeltet og klikke på App .
New Menu Editor : Et andet freeware kaldet New Menu Editor lader dig nemt fjerne og tilføje nye eller forskellige elementer til den nye(New) kontekstmenu.
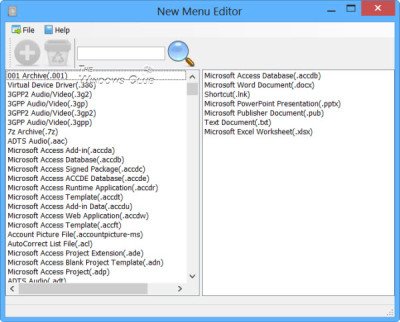
Du kan downloade den fra dens downloadside på CNET . Husk at klikke på det lille direkte download-link der for kun at downloade værktøjet. (Remember to click on the small Direct download link there to download only the tool.)For at tilføje elementer skal du vælge elementerne i venstre rude og klikke på knappen Tilføj(Add) eller +. For at fjerne elementer, vises udvalgte elementer i højre rude og klik på knappen Slet(Delete) eller Thrash . Læs dens hjælpefil(Help) for detaljer.
Rensning af den nye kontekstmenu(New Context Menu) vil give dig en mindre ny menu ved at fjerne de elementer, du ikke ønsker.
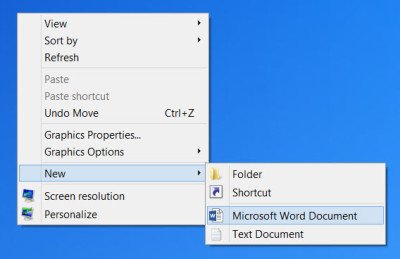
Gendan standard NYE(NEW) genvejsmenupunkter i Windows
Hvis du ønsker at gendanne hele den nye(New) kontekstmenu til Windows 10 -standard, skal du først sikkerhedskopiere din registreringsdatabase(backup your Registry) , oprette et gendannelsespunkt og derefter downloade denne registreringsdatabaserettelse fra vores servere. Udpak dens indhold, og klik på .reg -filen for at tilføje dens indhold til din kontekstmenu(Context Menu) .
Dette indlæg hjælper dig, hvis elementet Nyt tekstdokument mangler fra kontekstmenuen i Windows.
Relaterede indlæg, der kan interessere dig:(Related posts that may interest you:)
- Se, hvordan du kan tilføje en ny filtype i Nyt element i Explorer-båndmenuen .
- Tjek dette, hvis din NYE kontekstmenu mangler( NEW context menu is missing) i Windows.
- Dette indlæg vil hjælpe dig, hvis kontekstmenuen fryser eller er langsom til at åbne .
Related posts
Context Menu Editors: Tilføj, fjern Context Menu-elementer i Windows 11
Fjern eller tilføj EFS-filejerskab fra kontekstmenuen i Windows 10
Tilføj eller fjern pin for at starte fra kontekstmenuen i Windows 10
Fjern Gendan tidligere versioner Kontekstmenupunkt i Windows 10
Tilføj eller fjern Åbn i Windows Terminal fra kontekstmenuen
Sådan tilføjes Opret gendannelsespunkt-kontekstmenu i Windows 11
Tilføj Åbn Windows Terminal for at åbne ENHVER profil i kontekstmenuen
Sådan tilføjes Opret gendannelsespunkt til kontekstmenuen i Windows 10
Sådan fjerner du Vis flere muligheder i kontekstmenuen i Windows 11
Føj Kør-emne til Sandbox-kontekstmenuen i Windows 10
Tilføj kopi til mappe og flyt til mappe i kontekstmenuen i Windows 10
Kan ikke højreklikke på skrivebordet i Windows 11/10
Sådan downloader du undertekster til film ved hjælp af kontekstmenuen i Windows
Sådan fjerner du Del med Skype-kontekstmenuelementet i Windows 11
Sådan tilføjes Windows Security cascading Context Menu element
Tilføj mulighed for ophævelse af blokering for downloadede filer i kontekstmenuen i Windows 10
Sådan får du Windows 10 Stifinder & kontekstmenu tilbage i Windows 11
Tilføj søgning på Google Billeder ved hjælp af kontekstmenuen i Windows 11/10
Tilføj Åbn Windows Terminal som administrator i kontekstmenuen
Gendan manglende NYT genvejsmenupunkt i File Explorer
