Reparer Mail- og Kalender-appen, der går ned ved åbning i Windows 10
Ret Mail- og Kalender-appnedbrud ved åbning i Windows 10: (Fix Mail and Calendar app crashes on opening in Windows 10: ) Efter opdatering eller opgradering til Windows 10 klager brugere over et nyt problem, hvor Windows 10 Mail og Kalender(Calendar) -appen går ned ved åbning, og du vil derfor ikke være i stand til at bruge dem. Dette er et irriterende problem, da Mail -appen såvel som Kalender(Calendar) -appen er en så nyttig funktion i Windows 10 , men af en eller anden mærkelig grund bliver begge disse apps ved med at gå ned lige efter at have åbnet dem, det ser ud til, at Mail og Kalender(Calendar) ikke reagerer og derfor de er lukket/lukket.
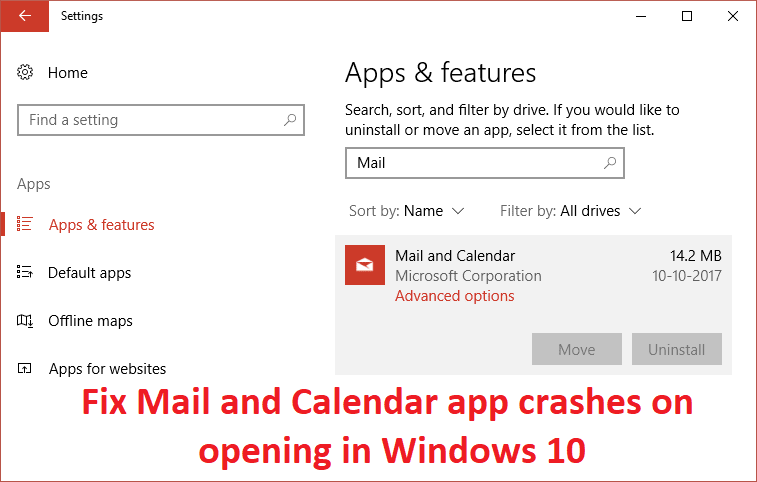
Så hvis du ikke er i stand til at åbne Mail- eller Kalender(Calendar) -appen, eller hvis den ikke reagerer, kan du helt sikkert prøve en af de nedenstående rettelser, som ser ud til at fejlfinde problemet og løse årsagen til problemet.
Reparer Mail-(Fix Mail) og Kalender(Calendar) -appen, der går ned ved åbning i Windows 10
Sørg for at oprette et gendannelsespunkt,(create a restore point) (create a restore point ) hvis noget går galt.
Metode 1: Kør Windows Store Fejlfinding(Method 1: Run Windows Store Troubleshooter)
1. Gå til hans link og download (his link and download) Windows Store Apps Fejlfinding.(Windows Store Apps Troubleshooter.)
2. Dobbeltklik på downloadfilen for at køre fejlfinding(Troubleshooter) .

3. Sørg for at klikke på Avanceret(Advanced) og markere " Anvend reparation automatisk. (Apply repair automatically.)“
4. Lad fejlfindingsprogrammet køre, og ret Windows Store, der ikke fungerer.(Fix Windows Store Not Working.)
5. Skriv nu "fejlfinding" i Windows(Windows Search) - søgelinjen og klik på Fejlfinding.(Troubleshooting.)

6. Vælg derefter Vis alle(View all.) fra venstre vinduesrude .
7. Vælg derefter Windows Store Apps(Windows Store Apps.) fra listen Fejlfind(Troubleshoot) computerproblemer .

8. Følg instruktionerne på skærmen, og lad Windows Update-fejlfindingen(Windows Update Troubleshoot) køre.
9. Genstart din pc, og prøv igen at åbne Windows Store .
Metode 2: Sørg for, at Windows er opdateret(Method 2: Make sure Windows is up to date)
1. Tryk på Windows Key + I og vælg derefter Opdater og sikkerhed.(Update & Security.)

2. Klik derefter igen på Søg efter opdateringer,(Check for updates) og sørg for at installere eventuelle afventende opdateringer.

3. Når opdateringerne er installeret, genstart din pc, og se, om du er i stand til at rette nedbrud i e-mail- og kalenderappen ved åbning i Windows 10.(Fix Mail and Calendar app crashes on opening in Windows 10.)
Metode 3: Nulstil Mail og Kalender(Method 3: Reset Mail and Calendar )
1. Tryk på Windows-tasten + I for at åbne Indstillinger(Settings) , og klik derefter på Apps.

2. Sørg for at vælge Apps og funktioner(Apps & features.) i menuen til venstre .
3. Skriv nu Mail(Mail) i søgefeltet, der siger " Søg på denne liste(Search this list.) , under Apps & funktion . “

4. Klik på søgeresultatet, der siger Mail og kalender(Calendar) , og vælg derefter Avancerede indstillinger(Advanced options) .
5. I det næste vindue skal du sørge for at klikke på Nulstil.(click on Reset.)

6. Genstart din pc for at gemme ændringerne og se, om du er i stand til at ordne nedbrud i e-mail- og kalenderappen ved (Fix Mail and Calendar app crashes on) åbning af problemet.(opening issue.)
Metode 4: Geninstaller Mail og Kalender-appen(Method 4: Re-install Mail and Calendar App)
1. Tryk på Windows Key + Q for at få søgningen frem, skriv derefter powershell og højreklik på PowerShell og vælg Kør som administrator.(Run as Administrator.)

2. Indtast nu følgende kommando i PowerShell og tryk på Enter :
get-appxpackage *microsoft.windowscommunicationsapps* | remove-appxpackage
3. Vent på, at ovenstående kommando er færdig, men hvis du modtager en fejl, mens du kører ovenstående kommando, eller hvis den slet ikke virker, så brug følgende kommando:
Get-appxprovisionedpackage –online | where-object {$_.packagename –like “*windowscommunicationsapps*”} | remove-appxprovisionedpackage –online

4. Installer nu Mail og Kalender(Calendar) fra Windows Store.
5. Genstart din pc for at gemme ændringer.
Metode 5: Genregistrer Windows Store(Method 5: Re-Register Windows Store)
1. Skriv Powershell(Powershell) i Windows-søgningen og højreklik derefter på Windows PowerShell og vælg Kør(Run) som administrator.

2. Indtast nu følgende i Powershell og tryk enter:
Get-AppXPackage | Foreach {Add-AppxPackage -DisableDevelopmentMode -Register "$($_.InstallLocation)\AppXManifest.xml"}

3. Lad ovenstående proces afslutte, og genstart derefter din pc.
Dette skulle løse Mail- og Kalender-appen, der går ned ved åbning i Windows 10-problemet, (Fix Mail and Calendar app crashes on opening in Windows 10 issue ) men hvis du stadig sidder fast på den samme fejl, så fortsæt med den næste metode.
Metode 6: Reparation Installer Windows 10(Method 6: Repair Install Windows 10)
Denne metode er den sidste udvej, for hvis intet virker, så vil denne metode helt sikkert reparere alle problemer med din pc. Reparation Installer(Repair Install) blot ved at bruge en in-place opgradering til at reparere problemer med systemet uden at slette brugerdata, der findes på systemet. Så følg denne artikel for at se Sådan repareres Installer Windows 10 nemt.(How to Repair Install Windows 10 Easily.)
Anbefalet til dig:(Recommended for you:)
- Sådan deaktiveres eller afinstalleres Microsoft Edge
- Ret Langsomt højreklik-kontekstmenu i Windows 10(Fix Slow Right Click Context Menu in Windows 10)
- Sådan rettes denne app kan ikke åbne i Windows 10(How To Fix This app can’t open in Windows 10)
- Reparer lydstyrkekontrol, der sidder fast i øverste venstre hjørne af skærmen(Fix Volume Control stuck on the top left corner of the screen)
Det er det, du har repareret Mail- og Kalender-appnedbrud ved åbning i Windows 10, (Fix Mail and Calendar app crashes on opening in Windows 10 ) men hvis du stadig har spørgsmål vedrørende ovenstående guide, er du velkommen til at stille dem i kommentarfeltet.
Related posts
Ret Mail-, Kalender- og People-apps, der ikke fungerer
Ret noget, der gik galt under synkronisering af mail-app i Windows 10
Ret sort skrivebordsbaggrund i Windows 10
Rette computeren vil ikke gå i dvaletilstand i Windows 10
Ret Alt+Tab virker ikke i Windows 10
Reparer Microsoft Edge, der ikke fungerer i Windows 10
Sådan rettes printeren, der ikke reagerer i Windows 10
Fix Kan ikke slette midlertidige filer i Windows 10
Ret Device Not Migrated-fejl på Windows 10
Løs generisk PnP-skærmproblem på Windows 10
Sådan rettes beskadiget registreringsdatabase i Windows 10
Ret integreret webcam, der ikke virker på Windows 10
Fix VCRUNTIME140.dll mangler fra Windows 10
Løs problem med at blinke markøren på Windows 10
Ret skrivebordsikon mangler på Windows 10
Ret Ingen internetforbindelse efter opdatering til Windows 10 Creators Update
Ret League of Legends Black Screen i Windows 10
Ret 5GHz WiFi, der ikke vises i Windows 10
Sådan rettes skalering for slørede apps i Windows 10
Ret Tastatur, der ikke skriver i Windows 10-problemet
