Ret 0x80071a2d Windows Update-fejl
Nogle Windows - brugere kan støde på fejlkoden 0x80071a2d,(error code 0x80071a2d) når de forsøger at opdatere Windows 10 -operativsystemet til den seneste version eller build. Hvis du står over for et lignende problem, kan du prøve løsningerne i dette indlæg for at løse problemet.
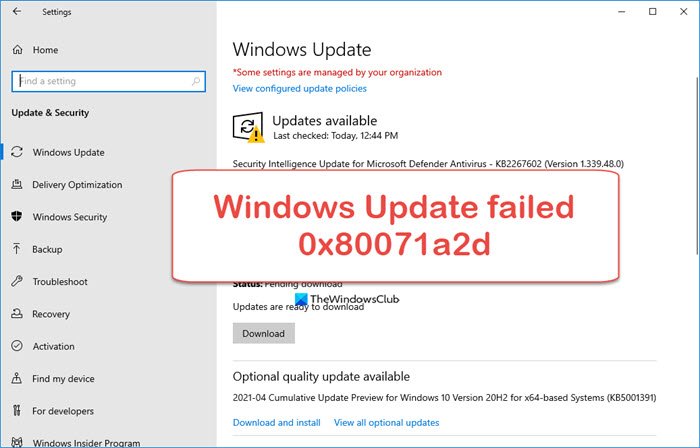
Ret 0x80071a2d Windows Update-fejl
Hvis du står over for dette problem, kan du prøve vores anbefalede løsninger nedenfor uden bestemt rækkefølge og se, om det hjælper med at løse problemet.
- Kør Windows Update-fejlfinding
- Ryd mappen SoftwareDistribution
- Download manuelt opdateringen fra Microsoft Update Catalog
- Installer opdateringen via Update Assistant eller Media Creation Tool
Lad os tage et kig på beskrivelsen af den involverede proces vedrørende hver af de anførte løsninger.
Inden du prøver nedenstående løsninger, skal du først genstarte din Windows 10 -pc og køre Windows Update igen og se, om opdateringen fuldføres.
1] Kør Windows Update-fejlfinding(Run Windows Update Troubleshooter)
Din første anløbshavn er at køre den indbyggede Windows Update-fejlfinding og se, om det hjælper med at løse problemet med Windows Update-fejl 0x80071a2d(Windows Update failed 0x80071a2d) .
2] Ryd mappen SoftwareDistribution
Softwaredistributionsmappen i Windows 10 -operativsystemet er en mappe, der er placeret i Windows (Software Distribution folder)-mappen(Windows directory) og bruges til midlertidigt at gemme filer, der kan være nødvendige for at installere Windows Update på din computer. Denne løsning kræver, at du rydder indholdet af softwaredistributionsmappen(clear the contents of the Software Distribution folder) og ser, om det hjælper med at løse problemet.
3 ] Download manuelt(] Manually) opdateringen fra Microsoft Update Catalog
I dette tilfælde, hvor du har problemer med at downloade og installere opdateringer via Windows Update , kan du manuelt downloade opdateringen fra Microsoft Update Catalog og derefter køre det selvstændige installationsprogram for at installere opdateringen på din Windows 10-enhed.
4] Installer opdateringen via Update Assistant eller Media Creation Tool
Windows Update kan installeres via flere andre metoder som f.eks. at bruge Update Assistant eller Media Creation Tool(Media Creation Too) .
For større opdateringer som Windows 10 -funktionsopdateringen(Feature Update) kan du manuelt opdatere den ved hjælp af de to nævnte værktøjer.
Håber dette hjælper!
Related posts
Knappen Løs problemer på Windows Update-siden
Ret fejl 0x8007042c for Windows Update eller Firewall
Ret Windows Update-fejl 0x80070422 på Windows 10
Ret Windows Update-fejl 0x8e5e03fa på Windows 10
Ret Windows 10 Update Fejl 0x800703F1
Windows Update kunne ikke installeres eller downloades ikke i Windows 11/10
Ret Windows Update fejlkode 0x80240016
Sådan rettes Windows Update-fejlkode 80244010
Ret fejl 0x80072efe på Windows 10 Update Assistant
Ret Windows Update-fejlkode 0x800700c1
Ret Windows Update-fejl 0x800706ba på Windows 11/10
Ret Windows Update-fejl 0x80240439 på Windows 10
Sådan sætter du Windows Update på pause i Windows 11/10 i op til 365 dage
Ret Windows Update-fejl 0x80070005
Ret Windows Update-fejl C8000266?
Ret Windows Update-fejl 0x80070541 på Windows 10
Ret Windows Update-fejl 0x800703ee
Ret Windows 10 Update fejlkode 0x80d02002
Hvor finder du og hvordan du læser Windows Update-log i Windows 11/10
Bloker ikke-understøttet hardware-popup i Windows Update
