Ret Android Wi-Fi-godkendelsesfejl
Normalt forbinder en enhed sig selv til et Wi-Fi- netværk, så snart et sådant netværk bliver tilgængeligt, hvis adgangskoden blev gemt tidligere, og muligheden for forbindelse automatisk blev markeret. Du har muligvis bemærket, at når du klikker på Wi-Fi- ikonet på din enhed, oprettes der automatisk en Wi-Fi- netværksforbindelse. Men i nogle tilfælde kan der opstå en Android Wi-Fi- godkendelsesfejl, når du forsøger at oprette forbindelse til et (Android Wi-Fi)Wi-Fi- netværk, der tidligere har været brugt. Selv når brugernavnet og adgangskoden forbliver uændret, oplever nogle brugere stadig dette problem. Så fortsæt med at læse for at lære, hvordan du løser Wi-Fi- godkendelsesfejl på Android .

Sådan rettes Android Wi-Fi-godkendelsesfejl(How to Fix Android Wi-Fi Authentication Error)
Der kan være flere årsager til dette, såsom:
- Wi-Fi-signalstyrke(Wi-Fi Signal Strength) – Hvis signalstyrken er lav, opstår der oftere godkendelsesfejl. I dette tilfælde rådes brugerne til at sikre korrekt signalforbindelse og prøve igen efter genstart af enheden.
- Aktiveret flytilstand(Enabled Airplane Mode) – Hvis brugeren ved et uheld slår flytilstand(Airplane) til på sin enhed, kan den ikke længere oprette forbindelse til et netværk.
- Seneste opdateringer(Recent Updates) – Nogle system- og firmwareopdateringer kan også forårsage sådanne fejl. I et sådant tilfælde vil en prompt bede dig om at indtaste dit brugernavn og din adgangskode igen.
- Defekt router(Malfunctioning Router ) – Når routerfunktionen svigter, fører det også til forbindelsesproblemer med Wi-Fi .
- Brugertællingsgrænse overskredet(User Count Limit Exceeded) – Hvis brugertællergrænsen for en Wi-Fi- forbindelse overskrides, kan det forårsage en godkendelsesfejlmeddelelse. For at løse dette problem skal du frakoble de enheder fra Wi-Fi- netværket, som ikke er i brug i øjeblikket. Hvis det ikke er muligt, så kontakt din internetudbyder for at vælge en anden pakke.
- IP-konfigurationskonflikter –(IP Configuration Conflicts – ) Nogle gange opstår der Wi-Fi-godkendelsesfejl på grund af IP-konfigurationskonflikter. I dette tilfælde vil det hjælpe at ændre netværksindstillingerne.
Bemærk:(Note:) Da smartphones ikke har de samme indstillingsmuligheder(Settings) , og de varierer fra producent til producent, skal du derfor sikre dig de korrekte indstillinger, før du ændrer nogen.
Metode 1: Tilslut Wi-Fi igen(Method 1: Reconnect Wi-Fi)
Dette er den mest almindeligt anvendte metode, når der opstår Android Wi-Fi- godkendelsesfejl. (Android Wi-Fi)Det er som at nulstille Wi-Fi-forbindelsen, dvs. deaktivere den og aktivere den igen.
1. Stryg ned på startskærmen(Homescreen) for at åbne meddelelsespanelet(Notification Panel) , og tryk længe på Wi-Fi-ikonet.(Wi-Fi icon.)
Bemærk:(Note:) Alternativt kan du gå til Indstillinger(Settings) > Forbindelser(Connections ) > Netværk(Networks) .
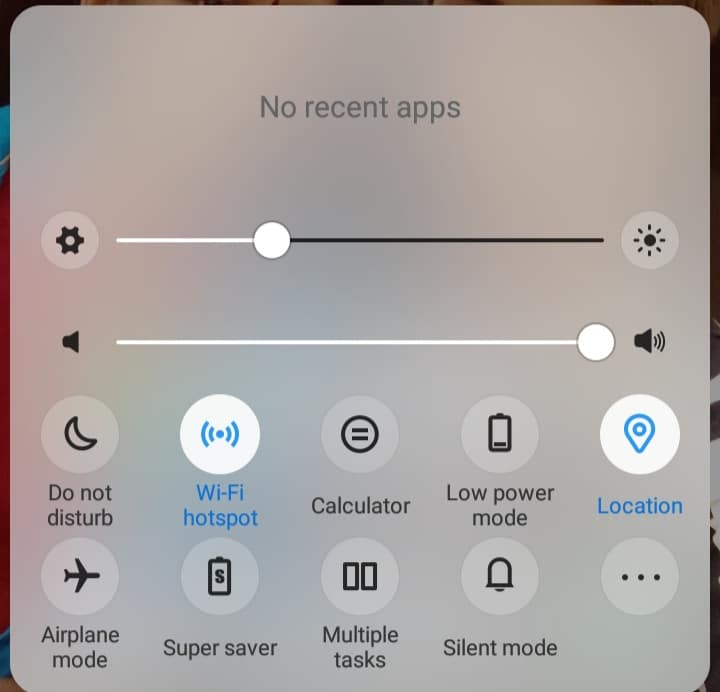
2. Tryk på det netværk(Network) , der forårsager fejlen. Enten kan du Glem netværk(Forget network, ) eller Skift adgangskode.(Change password.)
3. Tryk på Glem netværk.(Forget network.)

4. Tryk nu på Opdater(Refresh) . Du får en liste over alle tilgængelige netværk.
5. Tryk på netværket(Network) igen. Genopret forbindelse til Wi-Fi ved hjælp af netværksnavn og adgangskode(network name & password) .
Android Wi-Fi- godkendelsesfejl skulle ikke vises nu. Hvis ikke, prøv den næste rettelse.
Metode 2: Deaktiver flytilstand
(Method 2: Disable Airplane Mode
)
Som nævnt tidligere vil aktivering af denne funktion ikke længere tillade din Android -telefon at oprette forbindelse til ethvert netværk, hvilket forårsager godkendelsesfejl. Derfor(Hence) vil det være klogt at sikre, at den ikke er tændt, som følger:
1. Stryg ned på startskærmen(Homescreen) for at åbne meddelelsespanelet.(Notification Panel.)
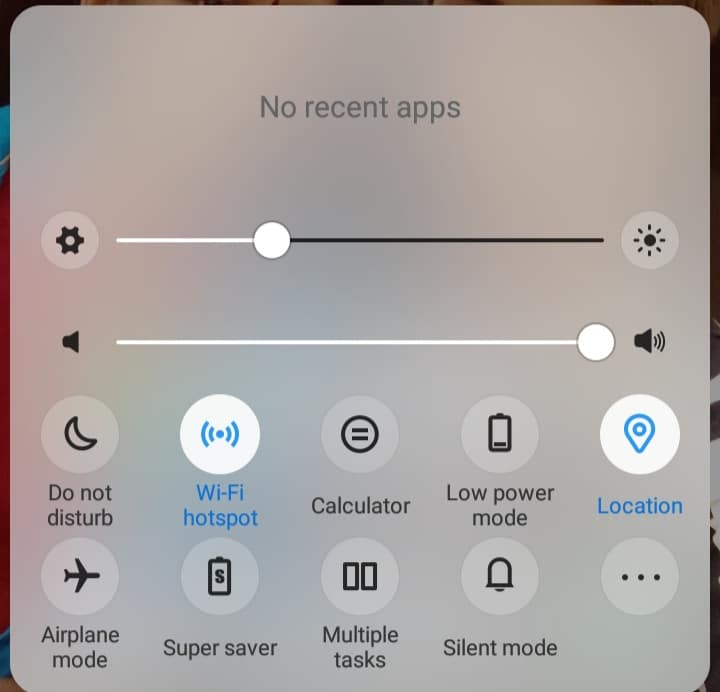
2. Slå her flytilstand( Airplane mode) fra ved at trykke på den, hvis den er aktiveret.
3. Aktiver derefter Wi-Fi(enable Wi-Fi) og opret forbindelse til det ønskede netværk.
Metode 3: Skift fra DHCP til statisk netværk(Method 3: Switch From DHCP to Static Network)
Nogle gange opstår Android Wi-Fi- godkendelsesfejl på grund af IP-konfigurationskonflikter. (Android Wi-Fi)I dette tilfælde kan det hjælpe at ændre netværksindstillingerne fra DHCP til Static . Du kan læse om statiske vs dynamiske IP-adresser her(Static vs Dynamic IP Addresses here) . Derfor, her er, hvordan du løser godkendelsesfejl Wi-Fi på din Android - smartphone:
1. Åbn Wi-Fi-indstillinger(Wi-Fi Settings) som vist i metode 1(Method 1) .
2. Tryk nu på problemet, der forårsager Wi-Fi- netværk(Network) .
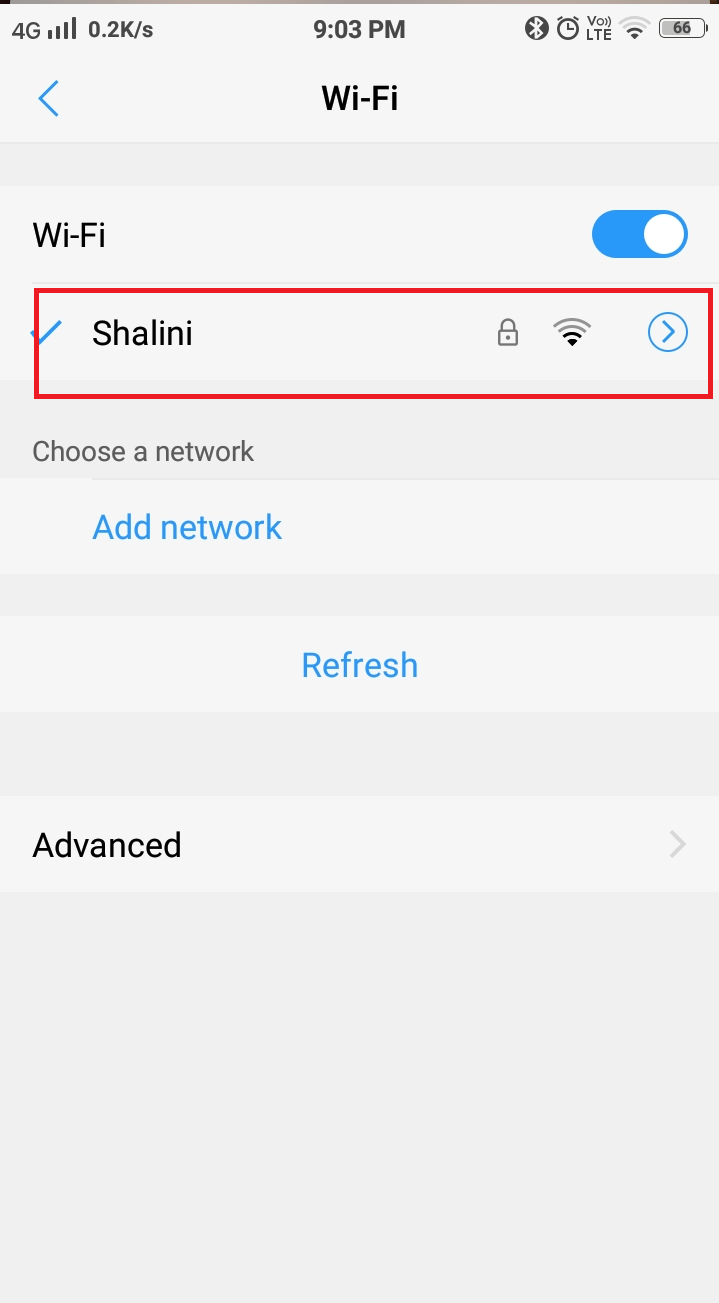
3. Tryk derefter på Administrer netværksindstilling(Manage network ) .
4. Som standard vil IP-indstillingerne(IP settings) være i DHCP -tilstand. Tryk på den og skift den til Statisk(Static) . Indtast derefter din enheds IP-adresse(IP address) .
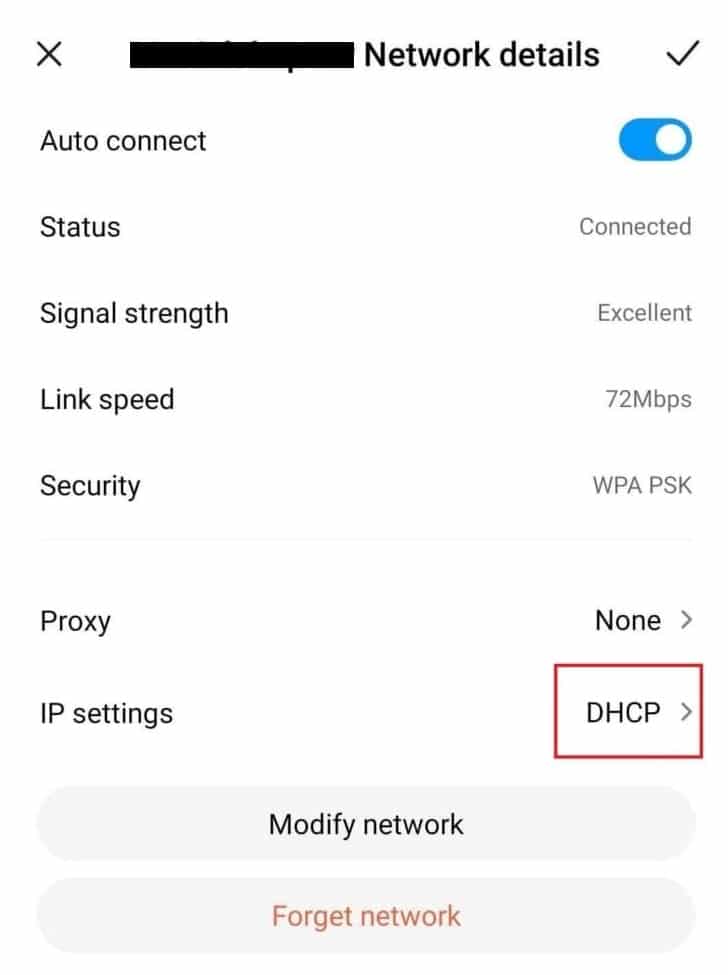
5. Tryk til sidst på Rediger netværk(Modify network) for at gemme disse ændringer.
Bemærk:(Note:) Alternativt skal du gå til Advanced > IP-indstillinger(IP Settings) og foretage de ønskede ændringer.
Ændring af Wi-Fi- netværket hjælper dig med at rette Android Wi-Fi- godkendelsesfejl. Prøv at genstarte enheden, når ændringsprocessen er fuldført, og tilslut igen senere.
Læs også: (Also Read:) Fix Internet er muligvis ikke tilgængeligt fejl på Android(Fix Internet May not be Available Error on Android)
Method 4: Restart/Reset Router
Hvis de to ovenstående metoder ikke løser godkendelsesfejl på din Android -enhed, kan der være et problem med routeren. Når du bruger en router til Wi-Fi , skal du altid sikre dig, at signalstyrken er god. Også forbindelsen mellem routeren og de enheder, der er tilsluttet den, skal være korrekt. En af de bedste måder at sortere sådanne godkendelsesfejl på er at genstarte routeren for at løse eventuelle problemer forbundet med den.
1. Sluk for din router ved at trykke på tænd/sluk-knappen(Power Button) eller ved at frakoble strømkablet( Power Cable) .

2. Tænd derefter(turn on ) routeren efter et par sekunder .
3. Forbind nu til dit Wi-Fi-netværk(Wi-Fi network) . Wi-Fi-godkendelsesfejlen på grund af problemer med routerforbindelsen skulle være rettet nu.
Bemærk:(Note:) Hvis du stadig har problemer med at oprette forbindelse til den, skal du trykke på RESET/RST button og derefter oprette forbindelse med standardloginoplysninger.

Metode 5: Nulstil netværksindstillinger(Method 5: Reset Network Settings)
Hvis Android Wi-Fi- godkendelsesfejl stadig ikke er rettet, kan der være et softwarerelateret problem. Dette kan ske på grund af installationen af ukendte/uverificerede apps på din Android -enhed. Nulstilling af netværksindstillingerne hjælper dig med at løse dette problem.
1. Tryk på App-skuffe(App Drawer) på startskærmen(Homescreen) , og åbn Indstillinger(Settings) .
2. Søg efter Backup & Reset og tryk på den.
3. Tryk på Nulstil netværksindstillinger(Reset network settings) under Nulstil(Reset) sektionen. Hvis du vælger dette, gendannes netværksindstillingerne, såsom Wi-Fi og datanetværk, til standardindstillingerne.

4. Tryk på Nulstil indstillinger,(Reset settings, ) som fremhævet på den næste skærm.
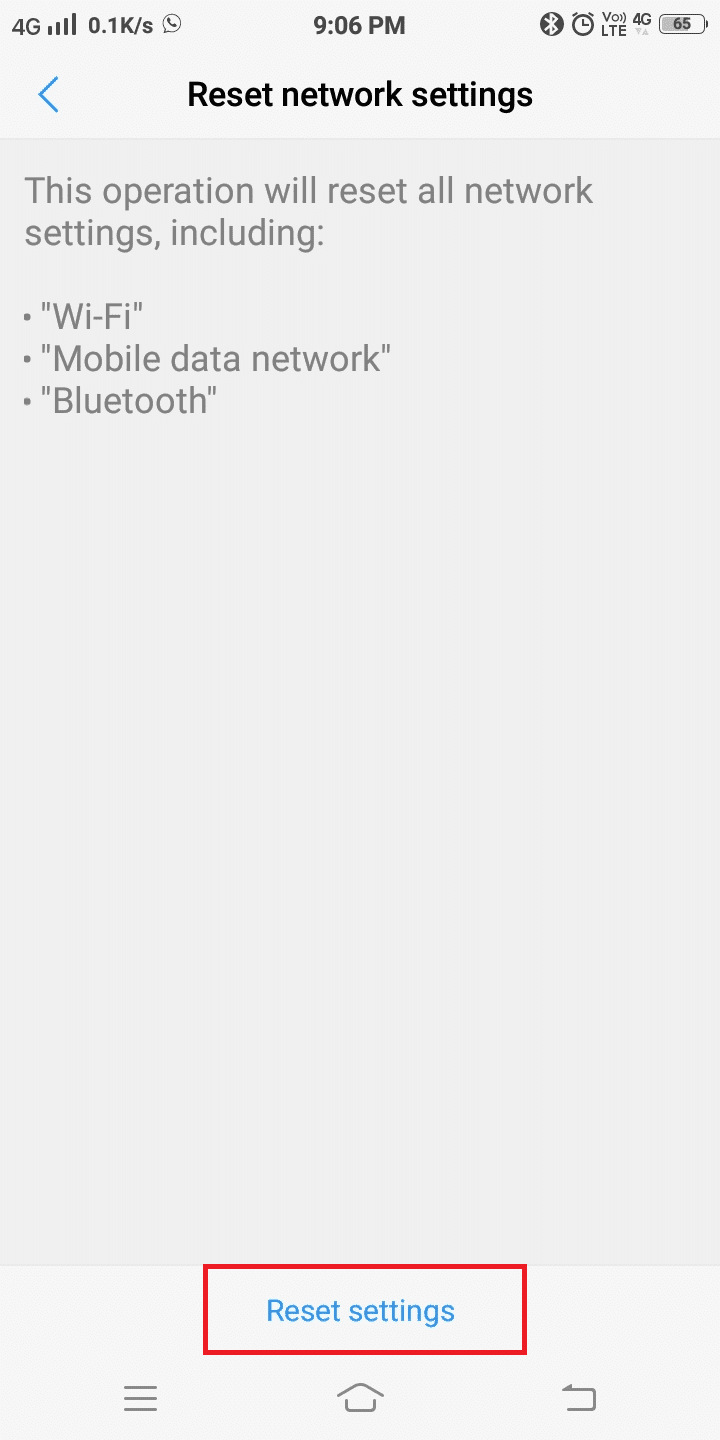
5. Vent(Wait) et stykke tid på, at processen er fuldført. Forbind derefter til det igen.
Anbefalede:(Recommended:)
- Sådan flyttes apps til SD-kort på Android(How to Move Apps to SD Card on Android)
- Løs Desværre er processen com.android.phone stoppet(Fix Unfortunately The Process com.android.phone has stopped)
- Ret Instagram Story Fungerer ikke-fejl(Fix Instagram Story Not Working Error)
- Sådan opdaterer du Discord(How to Update Discord)
De metoder, der er diskuteret i denne artikel, har vist sig at være vellykkede til at rette Android Wi-Fi-godkendelsesfejl(fix Android Wi-Fi authentication error) . Hvis du stadig ikke kan oprette forbindelse til det ønskede netværk, har du muligvis hardware-relaterede problemer. Du skal kontakte en professionel for at løse dette problem. Fortæl os, hvilken metode der virkede for dig. Hvis du har spørgsmål, så stil dem gerne i kommentarfeltet.
Related posts
Sådan rettes Instagram vil ikke lade mig poste fejl
Sådan rettes Android.Process.Media Has Stopped Error
Ret WiFi-godkendelsesfejl på Android
Ret Play Butik DF-DFERH-01-fejl (2022)
9 måder at rette fejlmeddelelsen ikke sendt på Android
9 måder at rette Snapchat-forbindelsesfejl på
Ret Chrome Needs Storage Access Fejl på Android
Rette Desværre er Google Play-tjenester holdt op med at fungere Fejl
Sådan øger du Wi-Fi-signalet på Android-telefoner
Ret Instagram Story Fungerer ikke-fejl
Sådan rettes Pokémon Go GPS-signal ikke fundet
Sådan rettes serverfejl i Google Play Butik
Sådan rettes Hulu Token Error 5
9 måder at ordne Twitter-videoer, der ikke afspilles
9 måder at ordne Instagram Direct Messages, der ikke virker (DM'er virker ikke)
Reparer Forbedr placeringsnøjagtighed popup i Android
Ret Instagram 'Ikke offentliggjort endnu. Try Again' Error på Android
Sådan rettes Outlook, der ikke synkroniserer på Android
Ret U-Verse Modem Gateway Authentication Failure Fejl
Rette Kan ikke downloade apps på din Android-telefon
