Ret AppModel Runtime Errors 65, 69 og 79
Kørselsfejl(Runtime errors) opstår på tidspunktet for kørsel af en app eller software. Afhængigt af årsagen er der mange typer runtime-fejl. Disse fejl fryser eller nedbryder et program. Nogle gange bryder en runtime-fejl systemet ned. Efter at have fået en runtime-fejl, kan du se dens detaljer i Windows Event Viewer . Vi har set, hvordan man løser AppModel Runtime Errors 57, 87, 490, 21 osv. - Nu i denne artikel vil vi beskrive de mulige løsninger for AppModel Runtime-fejl 65, 69 og 79(AppModel Runtime errors 65, 69, and 79) .

Ret AppModel Runtime error 65
Mange brugere har rapporteret, at de modtog Event ID 65 Runtime -fejl ved at køre 3D-accelererede programmer som spil. Hvis du oplever det samme problem på dit system, kan følgende løsninger måske hjælpe dig:
- Kør Windows App Fejlfinding.
- Geninstaller runtime-filerne.
- Deaktiver fuldskærmsoptimering for spil.
- Deaktiver fokusassistenten.
1] Kør Windows App Fejlfinding
Windows App Troubleshooter er et indbygget Windows-værktøj. Kørsel af dette værktøj kan hjælpe dig med at løse fejlen. For at køre det, gå til Settings > Update & Security > Troubleshoot . Klik nu på Yderligere fejlfinding(Additional troubleshooters) i højre side. Rul(Scroll) ned og klik på Windows Store Apps , og klik derefter på Kør fejlfinding(Run the troubleshooter) .
2] Geninstaller runtime-filerne
Nogle gange kan du få denne fejl på grund af manglende Visual C++ biblioteker. I dette tilfælde kan det hjælpe at geninstallere runtime-filerne. Gennemgå følgende trin:
- Start Kontrolpanel og gå til Programs and Features > Uninstall a program .
- Rul(Scroll) ned på listen og afinstaller Microsoft Visual C++ Redistributable pakker.
- Besøg microsoft.com og download de seneste Visual C++-pakker og installer dem.
- Efter installation af bibliotekerne skal du genstarte dit system.
hjalp det?
3] Deaktiver(Disable) fuldskærmsoptimering for spil
Nogle brugere har rapporteret, at deaktivering af fuldskærmsoptimeringsfunktionen i spil hjalp dem med at rette fejlen.
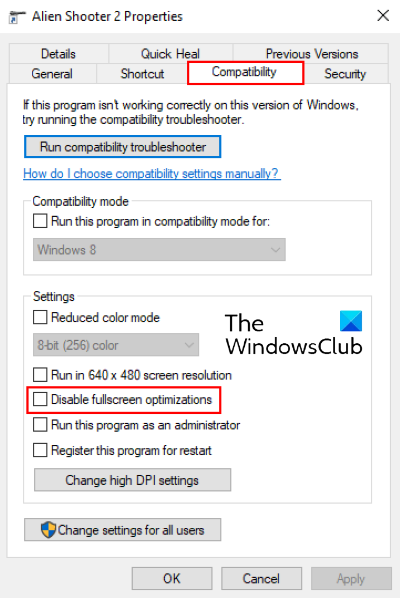
For at deaktivere denne funktion skal du følge instruktionerne nedenfor:
- Højreklik(Right-click) på den eksekverbare fil ( .exe ) i spillet, og vælg Egenskaber(Properties) .
- Under fanen Kompatibilitet(Compatibility) finder du indstillingen Deaktiver fuldskærmsoptimeringer(Disable fullscreen optimizations) .
- Fjern markeringen i afkrydsningsfeltet, klik på Anvend(Apply) og derefter OK for at gemme indstillingerne.
Læs(Read) : Deaktiver scriptfejl og runtime-fejlmeddelelser i Windows .
4] Deaktiver fokusassistenten
Ifølge nogle brugere blev problemet løst, da de havde deaktiveret Focus- hjælpen på Windows 10 . Hvis du har aktiveret denne funktion, kan du overveje at deaktivere den og se, om den hjælper.
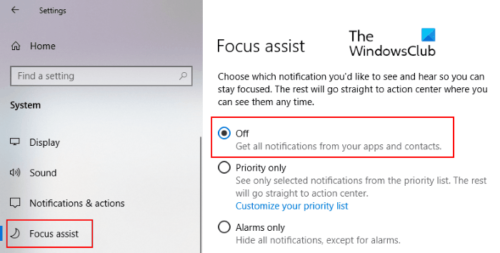
Du kan deaktivere det direkte fra meddelelsespanelet(Notifications) . Klik(Click) på meddelelsesikonet(Notifications) i højre hjørne af proceslinjen, og klik på ikonet Fokushjælp(Focus) for at deaktivere det. Alternativt kan du også deaktivere det fra appen Indstillinger . (Settings)Gå til Settings > System > Focus assist , og klik på alternativknappen Fra.
Ret AppModel Runtime fejl 69
Nogle gange udløser korrupte app-pakker AppModel Runtime- fejl 69. Dette sker generelt, når installationen eller opdateringsprocessen af en app afsluttes, sandsynligvis på grund af et pludseligt strømsvigt. Denne fejl er forbundet med nogle specifikke apps eller med Microsoft Store . Hvis du får denne fejl på din computer, kan følgende løsninger måske hjælpe dig:
- Kør Windows Store Apps Fejlfinding(Windows Store Apps Troubleshooter) .
- Nulstil Windows Store.
- Fjern de semi-opdaterede eller semi-installerede apps og geninstaller dem.
1] Kør(Run) Windows Store Apps Fejlfinding(Windows Store Apps Troubleshooter)
Trinnene til at køre Windows Store Apps Fejlfinding(Windows Store Apps Troubleshooter) er beskrevet tidligere i denne artikel. Følg disse trin og se, om det hjælper.
2] Nulstil Windows Store
Nogle gange opstår Event ID 69 AppModel Runtime- fejl på grund af den korrupte Windows Store - komponent. I dette tilfælde kan nulstilling af butikken hjælpe. For at gøre dette skal du trykke på Windows + R - tasterne på dit tastatur for at starte dialogboksen Kør(Run) . Skriv wsreset.exe der, og tryk på Enter . Vær ikke bange for at nulstille Windows Store , da det ikke vil slette nogen af dine appdata .(Don)
Læs(Read) : Sådan rettes Runtime Error 217 på Windows 10(How to fix Runtime Error 217 on Windows 10) .
3] Fjern(Remove) de semi-opdaterede eller semi-installerede apps og geninstaller dem
Afslutningen af installationen eller opdateringsprocessen af en app kan ødelægge den. I dette tilfælde kan brugeren få en AppModel Runtime- fejl 69 ved lancering af den specifikke app. Følg proceduren nedenfor for at slippe af med denne fejl:
- Tag ejerskab af WindowsApps-mappen(Take ownership of the WindowsApps folder) . Du finder denne mappe på
C:\Program Files\WindowsAppsstedet. - Åbn nu WindowsApps- mappen og se efter mappenavnet på den app, der forårsager problemet. For eksempel oprettes mappen til People -appen under navnet (People)Microsoft.People .
- Kør PowerShell(Run PowerShell) som administrator, skriv følgende kommando, og tryk på Enter .
get-appxpackage *Microsoft.People* | remove-appxpackage
I ovenstående kommando skal du erstatte " Microsoft.People "-strengen med appnavnet eller strengen, der forårsager problemet. Genstart din computer. Efter genstart skal du besøge Microsoft Store og installere den pågældende app igen.
Når du er færdig, skal du give MicrosoftApps-mappens ejerskab tilbage til TrustedInstaller .
Ret AppModel Runtime fejl 79
Årsagen til AppModel Runtime- fejl 79 er beskadigede systemfiler eller manglende/brudte applikationskomponenter. Følgende løsninger kan hjælpe dig med at rette denne fejl:
- Kør SFC og DISM scanning.
- Udfør en kommando i Windows PowerShell .
1] Kør SFC og DISM scanning
SFC ( System File Checker ) er et værktøj, der scanner og reparerer de beskadigede filer i systemet. Åbn kommandoprompten(Command Prompt) som administrator, skriv sfc /scannow, og tryk på Enter . Du bør vente, indtil scanningen er fuldført. Hvis SFC- scanningen ikke løser problemet, skal du åbne kommandoprompten(Command Prompt) igen som administrator, indsætte følgende kommando og trykke på Enter :
dism /online /cleanup-image /restorehealth
2 ] Udfør(] Execute) en kommando i Windows PowerShell
Start Windows PowerShell som administrator, indsæt følgende kommando, og tryk på Enter:
ExecutionPolicy Unrestricted -Command "& {$manifest = (Get-AppxPackage Microsoft.Windows.Photos).InstallLocation + '\AppxManifest.xml' ; Add-AppxPackage -DisableDevelopmentMode -Register $manifest}"
I ovenstående kommando skal du erstatte strengen " Microsoft.Windows.Photos " med din Broken -app. Vi har skrevet denne streng her kun for et eksempel. Lad os sige, at hvis den ødelagte app er People , skal du skrive " Microsoft.People ." Hvordan kunne du vide det? Besøg følgende sti på din computer, og søg efter navnet på din ødelagte app:
C:\Users\username\AppData\Local\Packages
Det er det. Vi håber, at denne artikel hjalp dig med at løse problemet.
Relateret indlæg(Related post) : Ret .NET Runtime Error 1026, undtagelseskode c00000fd(Fix .NET Runtime Error 1026, Exception code c00000fd) .
Related posts
Ret AppModel Runtime Errors 57, 87, 490, 21 osv. på Windows 10
Ret Logitech Setpoint Runtime-fejl på Windows 10
Ret Runtime-fejl R6025 Pure Virtual Function Call
Ret Runtime Error R6034 i Windows 11/10
Ret atibtmon.exe Runtime Error ved frakobling af netledningen
Ret spejlet lydstyrke mangler efter geninstallation af Windows 11/10
Fix Hard Drive Ikke installeret problem på Windows 11/10
Ret programfejl 0xc0150004 på Windows 11/10
Fix Kunne ikke initialisere BattlEye Service, driverindlæsningsfejl (1450)
Løs problemhændelsesnavn BEX64 i Windows 10
Fix Der er ikke nok lagerplads til rådighed til at behandle denne kommandofejl
Rette d3dx dll-fil mangler fejl i Windows 11/10
Ret Event ID 7031 eller 7034 fejl, når bruger logger af Windows 10 computer
Fix Kunne ikke indlæse steamui.dll fejl på Windows 11/10
Ret opgraderingsfejl 0xC190020c, 0xC190020d, 0xC190020e, 0xC190020f
Ret Service Control Manager Event ID 7001 på Windows 11/10
Kørselsfejl 429, ActiveX-komponent kan ikke oprette objekt
Ret Windows-opgraderingsfejl 0xC1900101-0x4000D
Ret Steam Missing Content Manifest-fejl på Windows-pc
Ret Microsoft Office-fejlkode 0x426-0x0
