Ret bhtpcrdr.sys Blue Screen-fejl på Windows 10
Bhtpcrdr.sys Blue Screen-fejlen(bhtpcrdr.sys Blue Screen error) vises normalt efter installationen af Windows Update og i nogle tilfælde under installationen af Windows 10 . Dette indlæg giver de bedst egnede løsninger, du kan prøve for at løse problemet.
Filen bhtpcrdr.sys er en kortlæserdriver og er relateret til O2Micro SD Reader Driver fra BayHubTech/O2Micro . Filen er placeret i mappen \%Windir%\%System%\drivers\ . Dette fejltjek indikerer, at en systemtråd genererede en undtagelse, som fejlbehandleren ikke fangede. Dette ser ud til at være en typisk softwaredriverfejl og er sandsynligvis ikke forårsaget af et hardwareproblem.
De medfølgende fejlmeddelelser, du kunne se, er:
- Intern_Power_Error(Internal_Power_Error)
- System_Thread_Exception_Not_Handled
Fix bhtpcrdr.sys Blue Screen fejl
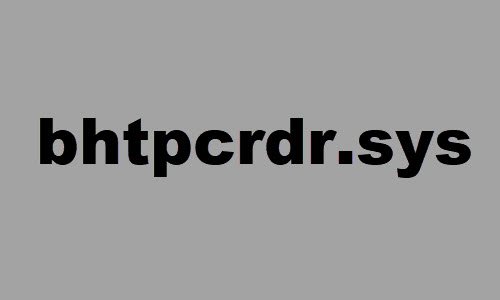
Hvis du står over for dette problem, kan du prøve vores anbefalede løsninger nedenfor og se, om det hjælper med at løse problemet.
- Kør Blue Screen Online fejlfinding(Blue Screen Online Troubleshooter)
- Opdater eller fortryd enhedsdriveren
- Afinstaller(Uninstall) og geninstaller enhedsdriveren
- Scan for hukommelsesproblemer
- Afinstaller Windows-opdatering
- Opret(Create) Windows 10 installationsmedier ved hjælp af MCT og brug det.
Lad os tage et kig på beskrivelsen af den involverede proces vedrørende hver af de anførte løsninger.
Hvis du kan logge ind normalt, godt; ellers bliver du nødt til at starte op i fejlsikret tilstand(boot into Safe Mode) , gå ind på skærmen Avancerede opstartsindstillinger(Advanced Startup options screen) eller bruge installationsmediet til at starte(use the Installation Media to boot) for at kunne udføre disse instruktioner.
1] Kør(Run) Blue Screen Online fejlfinding(Blue Screen Online Troubleshooter)
Du kan køre Blue Screen Online Troubleshooter og se, om guiden hjælper med at løse problemet.
2] Opdater(Update) eller fortryd enhedsdriveren(Rollback)
Dette er en anden løsning på denne BSOD- fejl, og den kræver, at du update the BayHubTech Integrated MMC/SD Controller drivers manually via the Device Manager , eller du kan (hvis tilgængelig) få driveropdateringerne i afsnittet Valgfrie opdateringer(get the driver updates on the Optional Updates) under Windows Update . Du kan også downloade den seneste version af driveren(download the latest version of the driver) fra kortlæserproducentens hjemmeside.
Hvis du for nylig har opdateret driveren, skal du rulle tilbage og se, om det får problemet til at forsvinde.
3 ] Afinstaller(] Uninstall) og geninstaller enhedsdriveren
Nogle brugere rapporterede, at efter afinstallation af driveren via Kontrolpanel(Control Panel) > Programmer(Programs) > Afinstaller et program(Uninstall a program) , er driveren stadig til stede i systemet efter genstart. Så for at udføre en invasiv afinstallation af driveren skal du gøre følgende:
- Tryk på Windows key + R for at starte dialogboksen Kør.
- I dialogboksen Kør skal du skrive
devmgmt.mscog trykke på Enter for at åbne Enhedshåndtering(open Device Manager) . - Når du er inde i Enhedshåndtering(Device Manager) , skal du rulle ned gennem listen over installerede enheder og udvide afsnittet Lagercontrollere (Storage controllers ) .
- Højreklik på BayHubTech Integrated MMC/SD Controller og vælg Afinstaller enhed(Uninstall device) .
Når det er gjort, genstart og installer den nyeste driver og kontroller.
4] Scan for hukommelsesproblemer
Du skal køre en hukommelsestest(run a memory test) . Windows vil påbegynde kontrol for abnormiteterne i RAM . Hvis den finder nogen, skal du udskifte den berørte RAM .
5] Afinstaller Windows Update
I tilfælde af at du oplever BSOD -fejlen efter installation af en specifik opdatering, så er det højst sandsynligt, at patchen er fejlbehæftet til dit Windows 10 -system, hvilket som følge heraf udløser bhtpcrdr.sys Blue Screen-fejlen(bhtpcrdr.sys Blue Screen error) . I så fald kan du afinstallere opdateringerne(uninstall the updates) fra din enhed og se, om dette løser problemet.
6] Opret Windows 10(Create Windows 10) installationsmedier ved hjælp af MCT og brug det
Nogle brugere rapporterede, at de oplever denne BSOD- fejl, når de forsøger at installere Windows 10 ved hjælp af en bootbar USB oprettet med DELL OS Recovery Tool . I dette tilfælde kan du oprette Windows 10 bootable USB ved hjælp af Media Creation Tool (MCT)(create the Windows 10 bootable USB using the Media Creation Tool (MCT)) fra Microsoft.
Håber dette hjælper!
Related posts
Ret 0xc0000142 Blue Screen-fejl på Windows 11/10
Ret Klif.sys Blue Screen-fejl i Windows 11/10
Ret intelppm.sys blå skærm fejl på Windows 11/10
Ret REFS_FILE_SYSTEM Blue Screen-fejl på Windows 11/10
Ret EXFAT FILE SYSTEM (volmgr.sys) BSOD-fejl på Windows 11/10
Ret ndis.sys mislykket BSOD fejl BUGCODE_NDIS_DRIVER
Ret MSRPC STATE OVERTRÆDELSE Blue Screen-fejl på Windows 11/10
Ret TIMER_OR_DPC_INVALID blå skærm på Windows 11/10
Reparer Sdbus.sys Blue Screen Of Death fejl i Windows 11/10
Ret FaceIt.sys, rzudd.sys eller AcmeVideo.sys BSOD fejl på Windows 10
Ret 0xc0000135 Blue Screen-fejl på Windows 11/10
Ret aksdf.sys Blue Screen of Death fejl i Windows 11/10
Fix hardlock.sys Blue Screen Of Death fejl i Windows 11/10
Ret FATAL FEJL I EVENT TRACING Blå skærmfejl på Windows-pc
Ret CACHE_MANAGER blå skærm på Windows 10
Ret SYSTEM SERVICE UNDTAGELSE Blå skærm på Windows 11/10
SYSTEM_SERVICE_EXCEPTION (ks.sys) BSOD-fejl på Windows 11/10
Ret PAGE_FAULT_IN_NONPAGED_AREA 0x00000050 fejl
Ret EFS FATAL ERROR Blue Screen-fejl på Windows 10
Ret HYPERVISOR_ERROR blå skærm på Windows 11/10
