Ret Broadcom BCM20702A0 driverfejl på Windows 11/10
I den seneste tid har nogle Windows 11/10 /10 -brugere set en fejlkode BCM20702A0 , når de bruger Bluetooth , og de er bekymrede over, hvad det handler om. Vi kan med sikkerhed sige, at det har noget at gøre med din Bluetooth -driver. Den pågældende fejlmeddelelse er:
Driverne til denne enhed er ikke installeret. Der er ingen kompatible drivere til denne enhed.
Problemet her har en tendens til ikke længere at tillade specifikke Bluetooth -komponenter at kommunikere korrekt med dit Windows 10-operativsystem. Det påvirker også bærbare computere, der ikke har indbygget Bluetooth- understøttelse; derfor installerede producenten en dongle på indersiden for at levere servicen. Dette er ikke den bedste måde at gøre tingene på, fordi indbygget support altid er bedre. På den anden side bruger du måske en Broadcom USB Bluetooth -dongle, der virker, og som sådan viser fejlen sit grimme hoved.
For det meste vil mange brugere dog aldrig støde på BCM20702A0 -driverfejlen , så det virker.
Hvad er enheden BCM20702A0?
Når du bruger en Bluetooth -enhed, kan du finde en liste i din Enhedshåndtering(Device Manager) kaldet BCM20702A0 . Broadcom BCM20702A0- driveren er en enhed, der tillader specifikke Bluetooth - komponenter at kommunikere effektivt med dit Windows 11/10-operativsystem.
Ret Broadcom BCM20702A0(Fix Broadcom BCM20702A0) driverfejl
Vores forslag til at løse dette problem er som følger:
- Kør Bluetooth-fejlfinding
- Installer Broadcom(Install Broadcom) -driveren fra den officielle hjemmeside
- Fjern alle Bluetooth -drivere og USB- controllere.
Lad os se i detaljer.
1] Kør Bluetooth-fejlfinding
OK, så den første ting, du skal gøre her, er at køre Bluetooth-fejlfindingsværktøjet(Bluetooth Troubleshooter) i håb om, at det vil løse problemet. I mange tilfælde er dette den eneste handling, du skal tage, så lad os se på, hvordan du gør det.
Klik på Windows key + R , og med det samme skulle en lille boks dukke op i nederste venstre hjørne af din computerskærm.
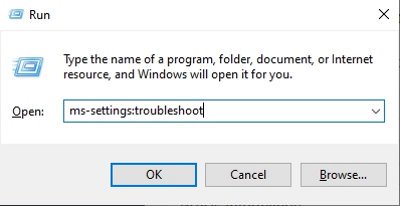
For at komme videre skal du kopiere og indsætte ms-settings:fejlfinding(ms-settings:troubleshoot) i boksen og derefter trykke på Enter - tasten på dit tastatur. Hvis du gør dette, åbnes fanen fejlfinding via appen Indstillinger .(Settings)
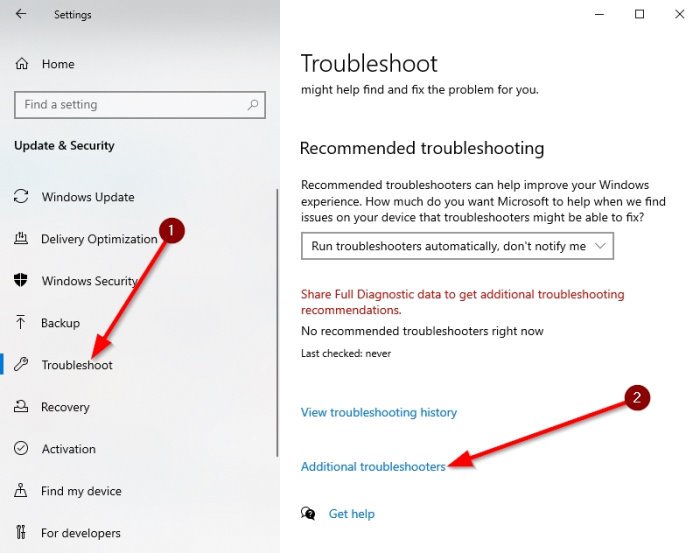
Når du har aktiveret fejlfindingssektionen, skal du rulle ned til bunden, indtil du ser Yderligere fejlfinding(Additional Troubleshooters) . Vælg denne mulighed med det samme, og du vil blive bragt til en ny placering.
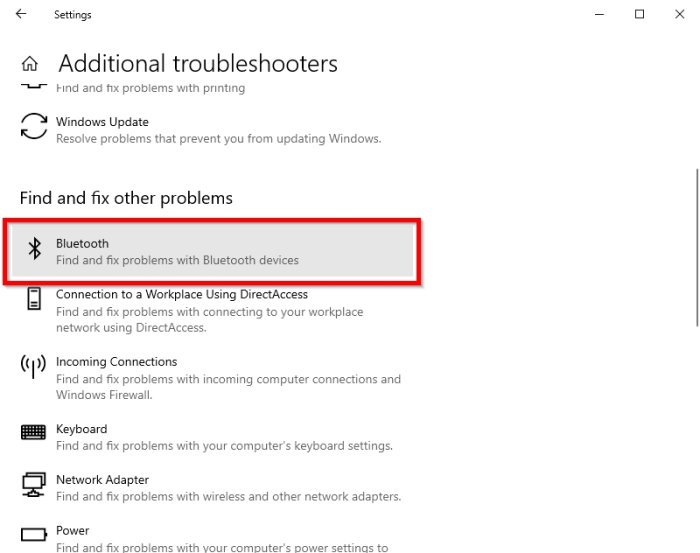
Under afsnittet, der lyder, Find og ret andre problemer(Find and fix other problems) , skal du vælge Bluetooth .
Nu, efter at du har klikket på Bluetooth- indstillingen, vises en rullemenu med muligheden for at køre fejlfindingen.
Vælg Kør fejlfindingen(Run the troubleshooter) , læn dig derefter tilbage og lad værktøjet gøre sit. Når du har fuldført opgaven, skal du klikke på Anvend denne rettelse(Apply this fix) , hvis der er behov for reparationer.
Så snart rettelsen er anvendt, skal du genstarte din computer for at fuldføre processen, og det er det.
Læs: (Read:) Bluetooth virker ikke(Bluetooth is not working) .
2] Installer Broadcom-driver
Windows-drivere til Broadcom Bluetooth -enheder er ikke længere offentliggjort på deres websted. De bør være tilgængelige via Microsofts Windows Update - Optional Updates -tjeneste. Hvis drivere ikke blev downloadet automatisk af Windows Update , skal du bruge Enhedshåndtering(Device Manager) til at opdatere drevet.
Broadcom Bluetooth- driverne ser dog ud til at være tilgængelige her på Lenovos websted(Lenovo website) . For at rette BCM20702A0 -driverfejlen kan du downloade og installere dem.
Efter at have downloadet det, højreklik på det downloadede element og vælg Kør som administrator(Run as administrator) . Efter installationen skal du genstarte din computer og derefter kontrollere igen, om den virker.
Læs: (Read:) Hvor kan jeg downloade drivere til Windows 10(Where to download drivers for Windows 10) ?
3] Fjern(Remove) alle Bluetooth -drivere og USB- controllere
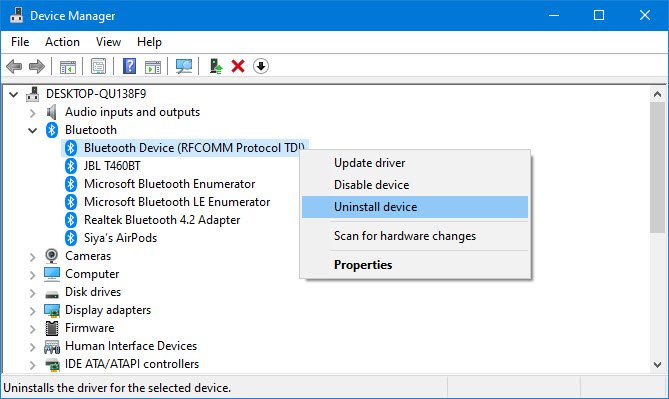
Hvis du stadig læser, så er chancerne for, at de ovenfor foreslåede rettelser ikke virkede. Det bedste næste skridt er derfor at afinstallere alle Bluetooth-drivere . Hvis du bruger en dongle, skal du også afinstallere USB- controllerne.
For at få disse ting gjort, skal du klikke på Windows key + R og derefter kopiere og indsætte devmgmt.msc. Tryk på Enter - tasten, og vinduet Enhedshåndtering skulle straks vises.(Device Manager)
Se efter Bluetooth på listen, og klik derefter på den for at afsløre yderligere muligheder via rullemenuen. Højreklik på hver og vælg Afinstaller(Uninstall) .
Under sektionen Universal Serial Bus- controllere skal du gøre det samme som ovenfor, men sørg for kun at afinstallere dem med Controller i deres navn.
Genstart din computer, og Windows 10 geninstallerer automatisk driverne. Derfra skal du kontrollere, om problemet fortsætter.
Hvordan fjerner jeg BCM20702A0?
For at fjerne BCM20702A0 skal du gå til Enhedshåndtering(Device Manager) . Yderligere(Further) , klik på rullemenuen relateret til Bluetooth . Højreklik(Right-click) på den og afinstaller alle drivere indeni.
Håber dette hjælper.
Related posts
Ret Bluetooth-lydforsinkelse i Windows 11/10
Ret Bluetooth-lydstamming i Windows 11/10
Sådan opdateres Bluetooth-drivere i Windows 11/10
CSR8510 A10 Driver er ikke tilgængelig fejl i Windows 10
Fix Setup ufuldstændig på grund af en målt forbindelsesfejl
Sådan øges eller udvides Bluetooth-signalrækkevidden på Windows 11/10
Sådan tænder og bruger du Bluetooth i Windows 11/10
Sådan forbinder du et websted til en Bluetooth- eller USB-enhed i Edge eller Chrome
Fix Bluetooth-mus er tilsluttet, men virker ikke på Windows 11/10
Sådan rettes Bluetooth Mouse Lag i Windows 11
Sådan kontrollerer du brugen af Web Bluetooth API i Microsoft Edge
AirPods virker ikke, bliver ved med at afbryde og genoprette forbindelsen i Windows
Sådan tilsluttes PS4-controller til Windows-pc ved hjælp af Bluetooth
Sådan sender eller modtager du filer via Bluetooth på Windows 10
Ret Windows Update-fejl 0x800f024b på Windows 10
Stream musik fra telefon til Windows 111/0 pc via Bluetooth A2DP Sink
Bluetooth-hovedtelefoner virker ikke på Windows 11/10
Ret lav Bluetooth-lydstyrke på Android
Sådan opretter du Bluetooth-genvej på Windows 11/10-skrivebordet
Sådan løses Bluetooth-problemer i Windows 10
