Ret BSOD-fejl 0xc000021a i Windows 10
Fejl 0xc000021a er en Blue Screen of Death ( BSOD ) fejl, der opstår tilfældigt på din pc og siger, at "Din pc løb ind i et problem og skal genstartes." Det er muligt, at du selv efter en genstart muligvis ikke er i stand til at få adgang til din pc. Fejlen 0xc000021a opstår, når filerne WinLogon(WinLogon) ( Winlogon.exe ) eller Client Server-Run Time Subsystem ( Csrss.exe ) er beskadiget. Winlogon er ansvarlig for at håndtere login- og logout-processerne, og Client Server-Run Time Subsystem tilhører Microsoft Client eller Server. Hvis disse to filer er beskadiget, vil du se fejlmeddelelsen:
STOP: c000021a {Fatal System Error} Windows
- undersystemets systemproces afsluttedes uventet med en status på 0xc0000005.
Systemet er blevet lukket ned.

Fejlen ser også ud til at opstå på grund af følgende antal årsager:
- Systemfiler er beskadigede.
- Inkompatibel tredjepartssoftware
- Beskadigede, forældede eller inkompatible drivere
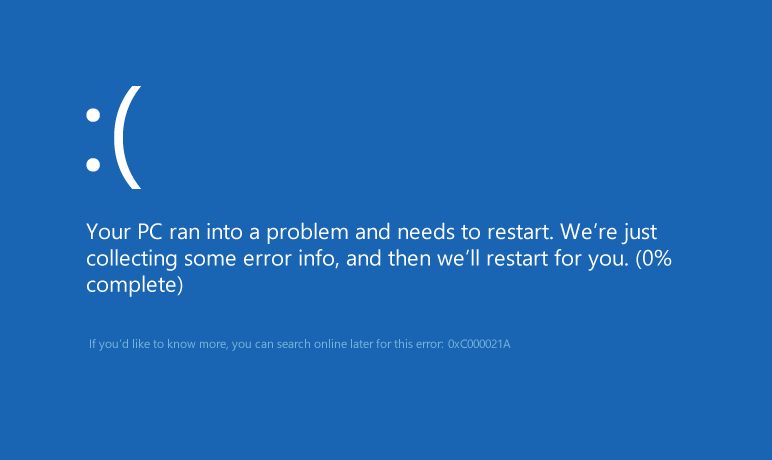
Nu hvor du er klar over, hvad der forårsager BSOD -fejlen 0xc000021a, lad os se, hvordan du rent faktisk fikser BSOD-fejl 0xc000021a i Windows 10(Fix BSOD Error 0xc000021a in Windows 10) med de nedenstående fejlfindingstrin.
Bemærk: Sørg(Make) for, at du har Windows installations-(Installation) eller gendannelsesdisk(Recovery Disc) , før du fortsætter.
Ret BSOD-fejl 0xc000021a(Fix BSOD Error 0xc000021a) i Windows 10
Hvis du er på Windows 10 , så Aktiver Legacy Advanced Boot (Enable Legacy Advanced Boot) Options Screen .
Method 1: Run Startup/Automatic Repair
1. Indsæt den startbare installations - dvd med (DVD)Windows 10 , og genstart din pc.
2. Når du bliver bedt om at trykke(Press) på en vilkårlig tast for at starte fra cd eller dvd , skal du trykke på en vilkårlig tast for at fortsætte.

3. Vælg dine sprogpræferencer, og klik på Næste(Next) . Klik på (Click) Reparer din computer(Repair your computer) nederst til venstre.

4. Klik på Fejlfinding(Troubleshoot) på skærmbilledet Vælg en indstilling .

5. Klik på indstillingen Avanceret( Advanced option) på skærmen Fejlfinding(Troubleshoot) .

6. Klik på Automatisk reparation eller Startup Repair på skærmen (Automatic Repair or Startup Repair)Avancerede(Advanced) indstillinger .

7. Vent(Wait) , indtil Windows Automatic/Startup Repairs er fuldført.
8. Genstart(Restart) , og du har rettet BSOD-fejl 0xc000021a(Fix BSOD Error 0xc000021a) i Windows 10 , hvis ikke, fortsæt.
Læs også: (Also Read:) Sådan repareres Automatisk reparation kunne ikke reparere din pc.(How to fix Automatic Repair couldn’t repair your PC.)
Metode 2: Start i sidste kendte gode konfiguration(Method 2: Boot into Last Known Good Configuration)
Inden vi går videre, lad os diskutere, hvordan du aktiverer Legacy Advanced Boot Menu , så du nemt kan få Boot Options :
1. Genstart din Windows 10.
2. Når systemet genstarter, skal du gå ind i BIOS -opsætningen og konfigurere din pc til at starte fra CD/DVD .
3. Indsæt den startbare installations - dvd med (DVD)Windows 10 , og genstart din pc.
4. Når du bliver bedt om at trykke(Press) på en vilkårlig tast for at starte fra cd eller dvd , skal du trykke på en vilkårlig tast for at fortsætte.
5. Vælg dine sprogpræferencer, (language preferences, ) og klik på Næste. Klik på Reparer( Click Repair) din computer nederst til venstre.

6. Klik på Fejlfinding(Troubleshoot) på skærmbilledet Vælg en indstilling .

7. Klik på indstillingen Avanceret(Advanced option) på skærmen Fejlfinding(Troubleshoot) .

8. På skærmen Avancerede(Advanced) indstillinger skal du klikke på Kommandoprompt(Command Prompt) .

9. Når kommandoprompten(Command Prompt) ( CMD ) åbner, skriv C: og tryk på enter.
10. Skriv nu følgende kommando:
BCDEDIT /SET {DEFAULT} BOOTMENUPOLICY LEGACY
11. Og tryk enter for at aktivere Legacy Advanced Boot Menu.(Enable Legacy Advanced Boot Menu.)

12. Luk kommandoprompt(Command Prompt) og tilbage på skærmbilledet Vælg(Choose) en indstilling, klik på Fortsæt(Continue) for at genstarte Windows 10 .
13. Glem endelig ikke at skubbe din Windows 10 installations -dvd ud for at få Boot-indstillinger.( Boot options.)
14. På skærmen Boot Options skal du vælge “ Last Known Good Configuration (Advanced). ”

Dette ville rette BSOD-fejl 0xc000021a(Fix BSOD Error 0xc000021a) i Windows 10 , hvis ikke, fortsæt med den næste metode.
Metode 3: Afinstaller tredjepartssoftware i fejlsikret tilstand(Method 3: Uninstall 3rd party software in Safe Mode)
Brug ovenstående vejledning fra den avancerede(Advanced) opstartsindstilling, vælg Fejlsikret tilstand(Safe Mode) og afinstaller derefter enhver tredjepartssoftware, der kan være i konflikt med Windows .
Metode 4: Kør Systemgendannelse(Method 4: Run System Restore)
1. Indsæt Windows installationsmediet eller Recovery Drive/System Repair Disc og vælg dine sprogpræferencer(anguage preferences) , og klik på Næste
2. Klik på Reparer( Repair) din computer nederst.

3. Vælg nu Fejlfinding(Troubleshoot) og derefter Avancerede indstillinger.(Advanced Options.)
4. Klik til sidst på " Systemgendannelse(System Restore) " og følg instruktionerne på skærmen for at fuldføre gendannelsen.

5. Genstart din pc for at gemme ændringer.
Metode 5: Kør DISM-kommando(Method 5: Run DISM Command)
1. Åbn kommandoprompten(Command Prompt) igen fra den ovenfor angivne metode.

2. Indtast følgende kommando i cmd og tryk enter efter hver kommando:
Dism /Online /Cleanup-Image /CheckHealth Dism /Online /Cleanup-Image /ScanHealth Dism /Online /Cleanup-Image /RestoreHealth

3. Lad DISM- kommandoen køre, og vent på, at den er færdig.
4. Hvis ovenstående kommando ikke virker, så prøv nedenstående:
Dism /Image:C:\offline /Cleanup-Image /RestoreHealth /Source:c:\test\mount\windows Dism /Online /Cleanup-Image /RestoreHealth /Source:c:\test\mount\windows /LimitAccess
Bemærk: (Note:) Udskift(Replace) C:RepairSourceWindows med din reparationskilde ( Windows Installation eller Recovery Disc ).
5. Genstart din pc for at gemme ændringer, og dette skulle rette BSOD-fejl 0xc000021a i Windows 10.( Fix BSOD Error 0xc000021a in Windows 10.)
Metode 6: Deaktiver håndhævelse af driversignatur(Method 6: Disable Driver Signature Enforcement)
1. Åbn igen(Again) en forhøjet kommandoprompt fra ovenstående metode.

bcdedit -set loadoptions DISABLE_INTEGRITY_CHECKS bcdedit -set TESTSIGNING ON
3. Genstart din computer og se, om du er i stand til at rette BSOD-fejl 0xc000021a(Fix BSOD Error 0xc000021a) i Windows 10 .
Bemærk:(Note:) Hvis du vil aktivere håndhævelse af signatur i fremtiden, skal du åbne kommandoprompt(Command Prompt) (med administrative rettigheder) og indtaste disse kommandoer i rækkefølge:
bcdedit -set loadoptions ENABLE_INTEGRITY_CHECKS bcdedit /set testsigning off
Metode 7: Kør SFC og CHKDSK(Method 7: Run SFC and CHKDSK)
1. Gå igen(Again) til kommandoprompt ved hjælp af metode 1, klik på kommandoprompt på skærmen Avancerede(Advanced) indstillinger.

sfc /scannow chkdsk C: /f /r /x
Bemærk: Sørg(Make) for at bruge det drevbogstav, hvor Windows i øjeblikket er installeret. Også i ovenstående kommando C: er det drev, som vi ønsker at tjekke disk på, /f står for et flag, som chkdsk tilladelsen til at rette eventuelle fejl forbundet med drevet, /r lad chkdsk søge efter dårlige sektorer og udføre gendannelse og / x instruerer kontroldisken om at afmontere drevet, før processen påbegyndes.

3. Afslut kommandoprompten og genstart din pc.
Metode 8: Opdater eller nulstil din pc(Method 8: Refresh or Reset Your PC)
1. Vælg Fejlfinding( Troubleshooting) , når Boot-menuen(Boot menu) vises.
2. Vælg nu mellem indstillingen Opdater eller Nulstil.(Refresh or Reset.)

3. Følg instruktionerne på skærmen for at fuldføre Nulstil(Reset) eller Opdater(Refresh) .
4. Sørg for, at du har den nyeste OS-disk(latest OS disc) (helst Windows 10 ) for at fuldføre denne proces.
Anbefalede:(Recommended:)
- 0xc000000f: Der opstod en fejl under forsøg på at læse opstartskonfigurationsdataene(0xc000000f: An Error occurred while attempting to read the boot configuration data)
- Ret fejl 2502 og 2503 under installation eller afinstallation(Fix Error 2502 and 2503 while installing or uninstalling)
- Fejlkode: 0x80070035 Netværksstien blev ikke fundet(Error code: 0x80070035 The network path was not found)
- Sådan rettes Chrome vil ikke åbne eller starte(How to Fix Chrome Won’t Open or Launch)
Det er det, du har med succes Fix BSOD Error 0xc000021a i Windows 10,(Fix BSOD Error 0xc000021a in Windows 10) men hvis du stadig har spørgsmål vedrørende dette indlæg, er du velkommen til at stille dem i kommentarens sektion.
Related posts
7 måder at rette iaStorA.sys BSOD-fejl på i Windows 10
Ret fejl 0X80010108 i Windows 10
Sådan rettes applikationsfejl 0xc0000005
Ret Windows Update-fejlkode 0x80072efe
Sådan rettes applikationsindlæsningsfejl 5:0000065434
Rette Minecraft-fejl Kunne ikke skrive Core Dump
Ret fejl 651: Modemmet (eller anden forbindelsesenhed) har rapporteret en fejl
Ret Device Not Migrated-fejl på Windows 10
Ret Windows 10 installation mislykkes med fejl C1900101-4000D
Ret medieafbrudt fejl på Windows 10
Ret Windows 10 Store-fejl 0x80073cf9
Ret Steam-applikationsindlæsningsfejl 3:0000065432
Ret Windows Update-fejl 80246008
6 måder at rette afventende Steam-transaktionsfejl på
Ret Windows Installer Adgang nægtet fejl
Ret BAD_SYSTEM_CONFIG_INFO fejl
Ret Windows Store fejlkode 0x803F8001
Ret Windows Update-fejl 0x80070020
Fix USB Error Code 52 Windows kan ikke bekræfte den digitale signatur
Ret Office-aktiveringsfejlkode 0xC004F074
