Ret cd/dvd-drev, der ikke vises i Windows Stifinder
Fix CD/DVD drive not showing up in Windows Explorer: Hvis du ser, at din CD/DVD er holdt op med at fungere for nylig, eller CD/DVD drevene ikke vises i Windows Stifinder(Windows Explorer) , er du på det rigtige sted for at rette problem. Hvis du for nylig har opgraderet til Windows 10 , kan det være muligt, at de gamle drivere er blevet inkompatible eller måske er blevet beskadiget, hvorfor problemet opstår.
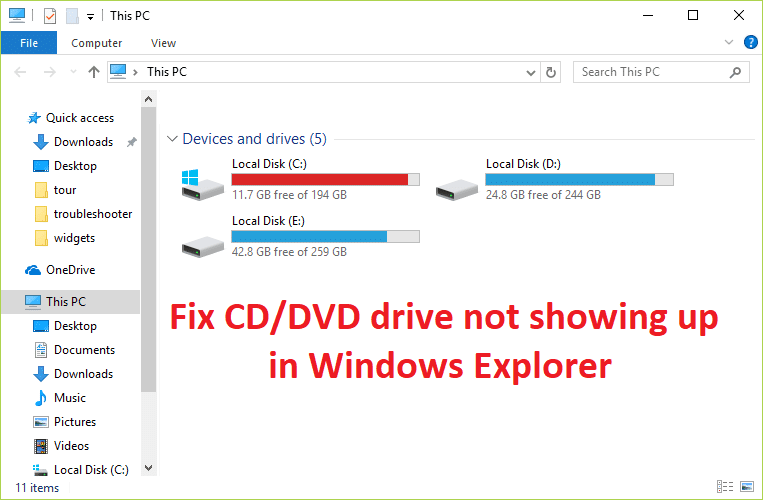
Men hovedproblemet er, at CD/DVD driverne leveres af Windows , så problemet burde ikke være opstået i første omgang. Du kan kontrollere, om du er CD/DVD ROM i det mindste fundet i Enhedshåndtering(Device Manager) , hvis ikke, så kan problemet være med et løst eller defekt kabel, der forbinder CD/DVD ROM til pc'en. Hvis du vil åbne Enhedshåndtering(Device Manager) og ikke er i stand til at finde CD/DVD -drevbogstavet, så er denne vejledning for dig. Så uden at spilde nogen tid, lad os se, hvordan man rent faktisk Fix CD/DVD - drev, der ikke vises i Windows Stifinder(Windows Explorer) , med den nedenstående fejlfindingsvejledning.
Fix CD/DVD -drev, der ikke vises i Windows Stifinder(Windows Explorer)
Sørg for at oprette et gendannelsespunkt,(create a restore point) hvis noget går galt.
Metode 1: Ret beskadigede registreringsdatabaseposter(Method 1: Fix Corrupted Registry Entries)
1. Tryk på Windows key + R - knappen for at åbne dialogboksen Kør(Run) .
2. Indtast regedit i dialogboksen Kør(Run) , og tryk derefter på Enter .

3. Gå nu til følgende registreringsnøgle:
HKEY_LOCAL_MACHINE\SYSTEM\CurrentControlSet\Control\Class\{4D36E965-E325-11CE-BFC1-08002BE10318}

4. Søg efter UpperFilters(UpperFilters) og LowerFilters i den højre rude .
Bemærk:(Note:) Hvis du ikke kan finde disse poster, så prøv den næste metode.
5. Slet(Delete) begge disse poster. Sørg for, at du ikke sletter UpperFilters.bak eller LowerFilters.bak , slet kun de angivne poster.
6. Afslut registreringseditoren og genstart computeren.(restart the computer.)
Dette skulle sandsynligvis Fix CD/DVD drive not showing up in Windows Explorer issue men hvis ikke, så fortsæt.
Metode 2: Opret en undernøgle til registreringsdatabasen(Method 2: Create a Registry Subkey)
1. Tryk på Windows key + R t for at åbne dialogboksen Kør.
2. Indtast regedit , og tryk derefter på Enter.

3.Find følgende registreringsnøgle:
HKEY_LOCAL_MACHINE\SYSTEM\CurrentControlSet\Services\atapi
4.Opret en ny nøgle Controller0 under atapi- tasten.

4.Vælg tasten Controller0 og opret ny DWORD EnumDevice1.
5. Skift værdien fra 0 (standard) til 1( 0(default) to 1) , og klik derefter på OK.

6. Genstart din pc for at gemme ændringer.
Metode 3: Kør hardware og enheder fejlfinding(Method 3: Run Hardware and Devices troubleshooter)
1. Tryk på Windows key + R - knappen for at åbne dialogboksen Kør(Run) .
2. Indtast ' kontrol(control) ' og tryk derefter på Enter.

3. Ind i søgefeltet skal du skrive ' fejlfinding(troubleshooter) ' og derefter klikke på ' Fejlfinding. (Troubleshooting.)'

4. Under punktet Hardware og lyd(Hardware and Sound) , klik på ' Konfigurer en enhed(Configure a device) ' og klik på Næste.

5. Hvis problemet er fundet, skal du klikke på ' Anvend denne rettelse. (Apply this fix.)'
Dette skulle Fix CD/DVD -drev, der ikke vises i Windows Stifinder(Windows Explorer) - problemet, men hvis ikke, så prøv den næste metode.
Method 4: Uninstall IDE ATA/ ATAPI Controllers
1. Tryk på Windows key + R og skriv derefter devmgmt.msc og tryk på Enter for at åbne Enhedshåndtering(Device Manager) .
expand IDE ATA/ ATAPI Controllers i Enhedshåndtering, højreklik derefter på den angivne controller, og vælg Afinstaller.(select Uninstall.)

3. Genstart din pc, og Windows installerer automatisk driverne til IDE ATA/ ATAPI controllere.
Method 5: Update CD/DVD ROM Drivers
1. Tryk på Windows key + R - knappen for at åbne dialogboksen Kør(Run) .
2. Indtast devmgmt.msc , og tryk derefter på Enter.

3.Udvid expand DVD/CD-ROM drev i Enhedshåndtering, højreklik på cd- og dvd - enhederne og klik derefter på Afinstaller.(Uninstall.)

4. Genstart computeren.(Restart the computer.)
Når computeren genstartes, installeres driverne automatisk. Dette kan hjælpe dig med at Fix CD/DVD drive not showing up in Windows Explorer men nogle gange virker det ikke for nogle brugere, så følg den næste metode.
Method 6: Change the CD/DVD ROM Drive Letter
1. Tryk på Windows Key + R og skriv derefter diskmgmt.msc og tryk på Enter .
2. Højreklik nu på CD-ROM 0 eller DVD (F:) og vælg Skift driverbogstav og stier.(Change Driver Letter and Paths.)
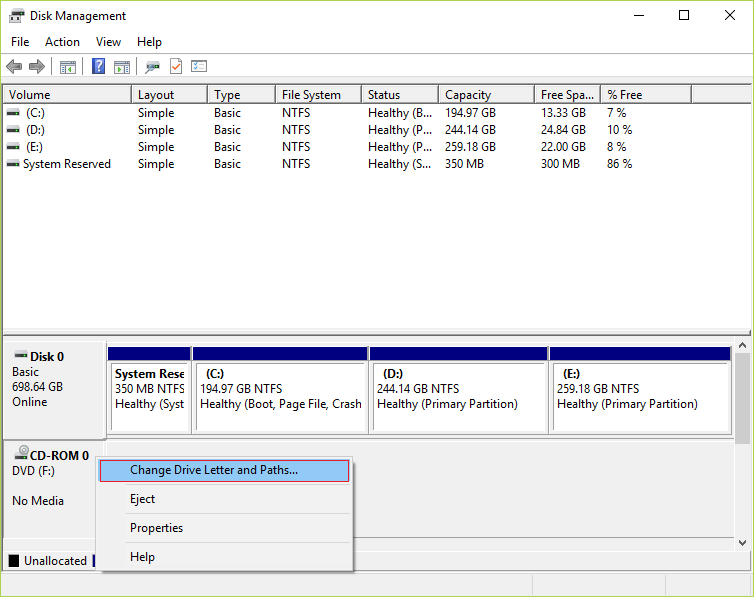
3. Klik nu på knappen Skift(Change button.) i det næste vindue .

4.Vælg derefter et hvilket som helst alfabet undtagen det nuværende fra rullemenuen, og klik på OK.

5. Dette alfabet bliver det nye CD/DVD -drevbogstav.
6. Hvis du ikke kan ændre drevbogstavet, skal du klikke på TILFØJ(ADD) , men hvis du finder indstillingen nedtonet, skal du åbne Enhedshåndtering(Device Manager) .
6. Udvid DVD/CD-ROM og højreklik derefter på din enhed og vælg deaktiver.(disable.)

7. Aktiver diskdrevet( enable the disk) igen , og prøv ovenstående trin.

8. Genstart din pc for at gemme ændringer.
Anbefalet til dig:(Recommended for you:)
- Deaktiver Windows Pagefile og Hibernation for at frigøre plads(Disable Windows Pagefile and Hibernation To Free Up Space)
- Sådan kommer du ud af fejlsikret tilstand i Windows 10
- Ret ingen lyd fra Internet Explorer(Fix No Sound From Internet Explorer)
- Sådan rettes computernedbrud i fejlsikret tilstand(How To Fix Computer crashes in Safe Mode)
Det er, hvis du har Fix CD/DVD drive not showing up in Windows Explorer men hvis du stadig har spørgsmål vedrørende denne artikel, er du velkommen til at spørge dem i kommentarens sektion.
Related posts
Ret cd/dvd-drev, der ikke blev fundet efter opgradering til Windows 10
Ret genvejsikoner ændret til Internet Explorer-ikon
Fix File Explorer åbner ikke i Windows 10
Løs problem med File Explorer Crashing i Windows 10
Ret favoritter, der mangler i Internet Explorer på Windows 10
Ret Alt+Tab virker ikke i Windows 10
Fix Desktop refererer til en placering, der ikke er tilgængelig
Ret Windows 7-opdateringer, der ikke downloades
Fix Windows Backup mislykkedes med fejl 0x807800C5
Ret File Explorer-søgning, der ikke virker i Windows 10
Fix Computer starter ikke, før den genstartes flere gange
Rette computeren vil ikke gå i dvaletilstand i Windows 10
Ret netværksadapterfejlkode 31 i Enhedshåndtering
Rette Kan ikke åbne PDF-filer i Internet Explorer
Reparer Windows Computer genstarter uden varsel
Ret høj CPU-brug af tjenestevært: Lokalt system
Ret fejl 651: Modemmet (eller anden forbindelsesenhed) har rapporteret en fejl
Fix USB bliver ved med at afbryde og tilslutte igen
Fix Kan ikke installere netværksadapter fejlkode 28
Fix Windows kan ikke kommunikere med enheden eller ressourcen
