Ret DCFWinService High Disk Usage på Windows 11/10
Hvis du opdager, at DCFWinService.exe- processen bruger høj CPU , disk , strøm(Power) eller hukommelse(Memory) , så vil dette indlæg vise dig, hvad du kan gøre for at løse problemet effektivt på din Windows -computer.
Hvad er DFCWinService?
DFCWinService er en service fra Dell Foundation Software . Den er der for at give dig nogle eksklusive Dell -meddelelser og supportfunktioner. Så de er ikke afgørende for din computer, og derfor vil det ikke forårsage problemer for din computer at fjerne dem.
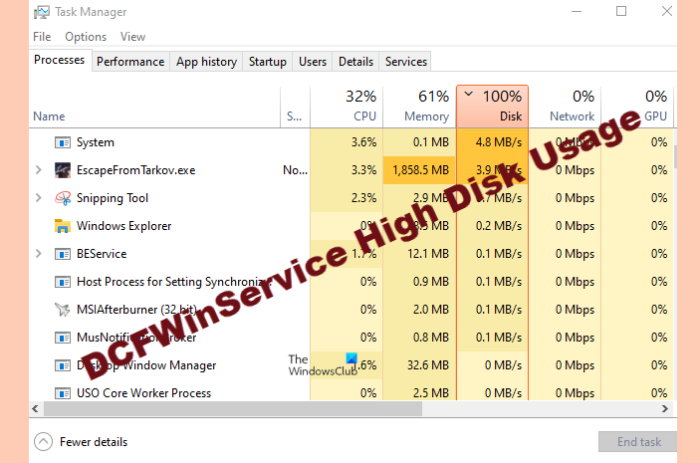
Løs DCFWinService High Disk Usage(Resolve DCFWinService High Disk Usage) på Windows
Nogle gange, når Dell Foundation Software - tjenester er aktive, vil du se, at DFCWinService(DFCWinService) bruger nogle ressourcer, men hvis det bruger meget af det, skal vi rette det med det samme. Dette er de ting, du kan gøre for at rette DCFWinService High CPU , Disk , Power eller Memory - forbrug på Windows - systemer.
- Deaktiver DFCWinService
- Fejlfinding i Clean Boot State
- Fjern den skyldige
- Scan for virus og malware
Lad os tale om dem i detaljer.
1] Deaktiver DFCWinService
Lad os begynde at fejlfinde ved at deaktivere hovedsynderen i denne uhyggelige CPU- vandring. Vi vil deaktivere DFCWinService for at forhindre det i at lægge en uudholdelig belastning på din CPU .
For at gøre det skal du følge de givne trin.
- Start Services fra startmenuen.(Start Menu.)
- Se efter DCFWinService.
- Højreklik på den og vælg Stop.
Genstart nu dit system, åbn Task Manager, og se, om problemet fortsætter.
2] Fejlfinding i Clean Boot
Hvis standsning af tjenesten ikke løste problemet, skal du kontrollere, hvilket program der forårsager problemet, for det skal du foretage fejlfinding i Clean Boot(troubleshoot in Clean Boot) .
3] Fjern synderen
Hvis du har kogt problemet ned, og du præcis ved, hvad der faktisk forårsager problemet, kan du fjerne synderen. Sandsynligvis er Dell Foundation Services årsagen til denne CPU- spids. Følg derfor de givne trin for at afinstallere applikationen og afhjælpe problemet.
- Start Indstillinger (Settings ) ved Win + I.
- Klik på Apps.(Apps.)
- Se efter Dell Foundation Services , og klik på Afinstaller.
Når du har gennemført afinstallationsprocessen, skal du genstarte din computer og kontrollere, om problemet er løst. Forhåbentlig(Hopefully) bliver dit problem rettet.
4] Scan for virus og malware

Hvis du stadig ser, at Dell Foundation -tjenesten tager hårdt på din CPU , er der måske noget virus, der udgiver sig for at være en ægte proces. Så vi vil køre Microsoft Defender Offline Scan og se, om det kan løse problemet.
Til det kan du følge de givne trin.
- Søg " Windows Security" fra Start-menuen.
- Klik Virus & threat protection > Microsoft Defender Offline Scan > Scan now
Vent(Wait) på, at processen er fuldført, og se, om problemet fortsætter.
Hvorfor er diskbrug 100 %?
Der kan være flere grunde til, at du kan opleve 100 % Disk/CPU brug. Forældede drivere, beskadigede systemfiler, skybaseret beskyttelse er nogle af de mest almindelige årsager til dette problem. Vi har dog lavet en guide til at fix 100% Disk usage , så tjek det ud og ret dit problem.
Related posts
Ret høj CPU-brug af XboxStat.exe i Windows 11/10
Sådan rettes Service Host (SysMain) høj diskforbrug i Windows 11/10
Fix Services and Controller app Høj CPU-brug i Windows 11/10
Sådan repareres 100 % disk, høj CPU, høj hukommelsesbrug i Windows 11/10
Ret COM Surrogate højt CPU- eller diskforbrug i Windows 11/10
Ret høj disk- og hukommelsesforbrug, når du spiller spil på Windows-pc
Ret Bluetooth-lydforsinkelse i Windows 11/10
Servicevært: Diagnostic Policy Service 100 % diskforbrug på Windows-pc
Sådan administreres dataforbrugsgrænsen på Windows 11/10
Ret MPSigStub højt CPU-forbrug i Windows 11/10
Ret NT Kernel & System Process High CPU Usage i Windows
Ret Microsoft Compatibility Telemetry High Disk Usage i Windows 10
Ret Klif.sys Blue Screen-fejl i Windows 11/10
Hvad er CompatTelRunner.exe på Windows 11/10? Kan jeg deaktivere det?
Ret DXGI_ERROR_DEVICE_REMOVED på Windows 11/10 pc
Reparer PowerShell, der forårsager høj CPU-brug i Windows 11/10
Sådan bytter du harddiskdrev i Windows 11/10 med Hot Swap
Hvad er IgfxEM.exe-processen set i Windows 11/10?
Sådan løses Disk Signature Collision-problem i Windows 11/10
Ret ikke-allokeret plads-fejl på USB-drev eller SD-kort i Windows 11/10
