Ret Discord-billeder, der ikke indlæses på pc
Discord spiller en integreret rolle i gaming-fællesskabet i disse dage. Det er her, spillere samles og skaber et netværk, hvor de kan chatte og spille sammen, blandt mange andre ting, som appen tilbyder. Chat-funktionen er især meget lydhør og dynamisk og tilbyder alle slags bots for at hjælpe med at gøre samtalen sjovere. Du kan støde på et problem med at indlæse billeder på din server, og det kan være en besvær.
Fix: Discord -billeder indlæses ikke på pc
Vi vil anbefale alle de rettelser, du kan implementere, hvis du har problemer med at indlæse Discord-billeder(Discord images) på din pc.
- Sørg for stabil internetforbindelse
- Skift dine DNS-servere
- Juster(Adjust) dine privatlivsindstillinger på Discord
- Skift din serverregion på Discord
- Prøv webversionen af Discord
1] Sørg for(Ensure) stabil internetforbindelse
Den mest almindelige årsag bag dette problem er naturligvis en ustabil internetforbindelse. Hvis du har problemer med at indlæse Discord -billeder på din pc, skal du sørge for, at din enhed er forbundet til et internetnetværk, der fungerer korrekt.
2] Skift dine DNS-servere
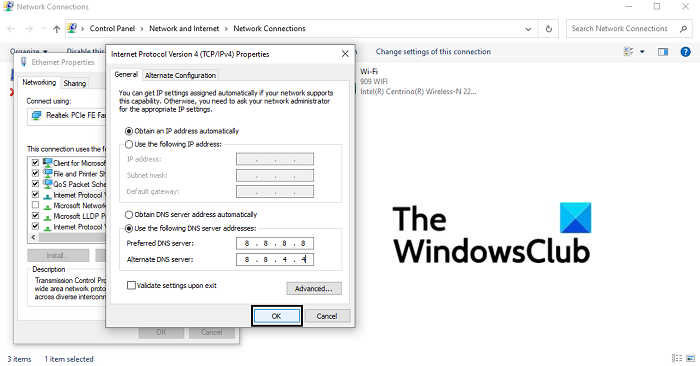
- Åbn dialogboksen Kør(Run) , og skriv 'ncpa.cpl' i det tomme felt, og tryk på Enter for at åbne hjemmesiden med indstillinger for netværksforbindelser(Network Connections)
- Her skal du højreklikke på Ethernet og åbne dets egenskaber
- Markér derefter feltet Internet Protocol Version 4 ( TCP/IPv4 ) og åbn dens egenskaber. I denne dialogboks skal du klikke for at indtaste dine DNS-serveradresser(DNS Server) manuelt. Kør nu følgende DNS -servere:
- Foretrukken DNS(Preferred DNS) -server: 8 . 8 . 8 . 8
- Alternativ DNS -server: 8 . 8 . 4 . 4
- Klik(Click) på OK for at gemme disse ændringer og forlade vinduet. Prøv at åbne Discord og tjek, om problemet er løst
3] Juster(Adjust) dine privatlivsindstillinger på Discord
- Åbn discord-applikationen på din pc
- Fra listen over servere i venstre rude skal du vælge den, du vil justere privatlivsindstillingerne for
- I denne pop-up skal du aktivere muligheden for at tillade direkte beskeder fra medlemmerne af serveren
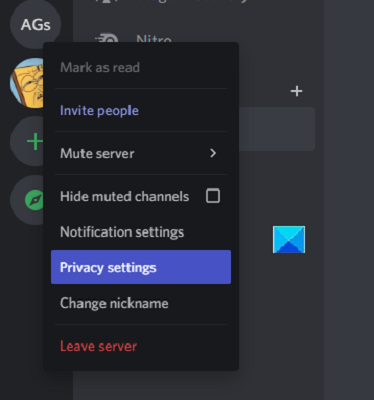
Hvis du ønsker at konfigurere denne mulighed for kanaler, som du kan tilslutte dig i fremtiden, kan du konfigurere de generelle brugerindstillinger.
- Klik(Click) på ikonet for brugerindstillinger i nederste venstre hjørne af Discords hjemmeside
- Fra fanerne med muligheder til venstre skal du vælge Privatliv(Privacy) og sikkerhed(Safety)
- Her, under Server Privacy Defaults , aktiver muligheden for at tillade direkte beskeder
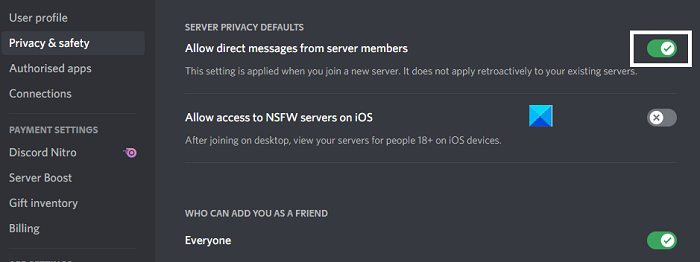
4] Skift(Change) din serverregion på Discord
Hvis problemet er baseret på din serverplacering, har du mulighed for også at skifte det på Discord . Sådan kan du gøre det:
- Åbn Discord og højreklik på din server
- Vælg her Serverindstillinger , og klik på (Server Settings)Oversigt(Overview) i rullemenuen
- Her kan du vælge den serverregion du ønsker. Det er bedst at vælge en placering tættest på din, da det hjælper med at opretholde forbindelsens pålidelighed
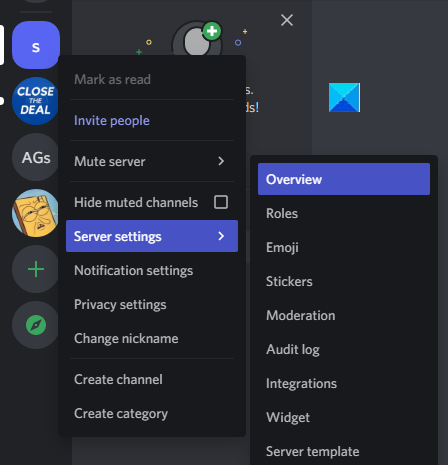
Brugere skal bemærke, at brugeren skal have administrative rettigheder for at foretage ændringer af serverplaceringen.
5] Prøv webversionen af Discord
Hvis ingen af de ovennævnte løsninger gjorde tricket for dig, er det måske på tide at give Discords webklient en chance. Da dette problem oftest blev rapporteret med pc-appversionen, kan du besøge discord.com/app , logge på med dine legitimationsoplysninger og kontrollere, om du kan se og uploade billeder korrekt her.
Til sidst kan du prøve at afinstallere og geninstallere Discord PC- klienten.
Relateret(Related) : Hvordan bruger jeg langsom tilstand på Discord(How to use Slow Mode on Discord) ?
Hvordan ordner du en sløret Discord PFP ?
En anden meget almindelig fejl rapporteret med Discord -appen er, at nogle gange bliver en brugers PFP (profilbillede) sløret efter upload. Det er ret irriterende for mange brugere. Den eneste rettelse til denne fejl er, at brugere uploader deres profilbillede via pc-browseren og ikke Discord - applikationen.
Hvordan rydder jeg cachen på min computer Discord ?
Hvis du synes, at din computer kører lidt langsomt, og at du kan hjælpe sagen ved at rydde din Discord -cache og frigøre noget plads, kan du gøre det meget nemt. Du kan gøre det på din pc's filstifinder ved at få adgang til mappen AppData . Søg(Search) efter % AppData % i søgeruden i din startmenu . Hvis du har Discord installeret på din pc, vil du finde en mappe ved navn. Klik(Click) på den og klik yderligere på Cache- mappen. Press Ctrl+A og slet alle filerne i denne undermappe.
Håber denne artikel hjalp dig!
Related posts
Sådan tilføjer du Spoiler-tags til tekst og billeder på Discord
Fix Du bliver ratebegrænset Discord-fejl på Windows-pc
Reparer Discord Mic, der ikke fungerer i Windows 11/10
Reparer Discord-kamera, der ikke fungerer på Windows-pc
Ret Discord-meddelelser, der ikke virker på Windows 11/10
Sådan skærmdeling og stemmechat på Discord på samme tid
Ret Discord Opsamling af spillydfejl
Sådan justerer du lydkvalitet eller ændrer bitrate på Discord
Sådan tilføjes BOTS til Discord-serveren på mobil eller pc
Sådan rettes problemer med forsinkelser i Discord
Sådan rettes Whatsapp-billeder, der ikke vises i galleriet
Discord-genvejstaster og tastaturgenveje til Windows 10 og macOS
Sådan opretter du en chatserver på Discord og inviterer venner
7 måder at ordne Facebook-billeder, der ikke indlæses
Sådan rettes Discords "Ingen rute"-fejl
Ret Discord Voice Connection-fejl på Windows 11/10
Sådan rettes Discord-kameraet, der ikke virker
Sådan rettes billeder, der ikke indlæses i Chrome
Fix Discord sidder fast i fuldskærmstilstand
Sådan rettes Discord-meddelelser, der ikke virker på Windows
